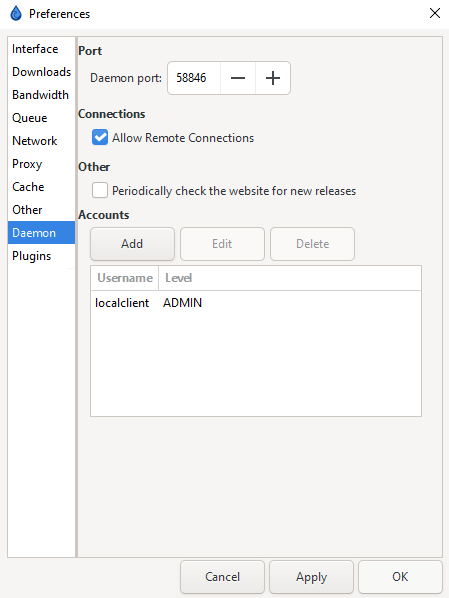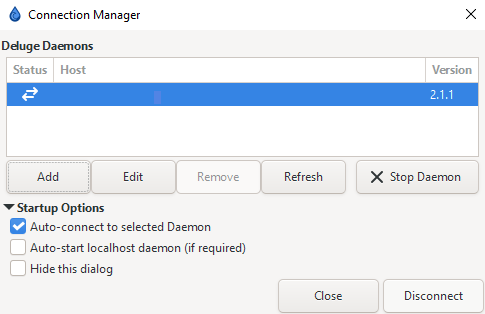Thin Client
Daemon
If you are already running Deluge in daemon or console mode, or running via Docker, this is usually enabled by default. You will need to check your compose or core.conf for the "daemon_port" if you do not know it.
Tip
You can also access the daemon settings in Preferences in the WebUI if you do not have access to the GTK/UI
You will need to have "Allow Remote Connections" enabled if you are not connecting to Deluge from localhost.
Info
If you do not have access to the WebUI, and are instead doing this by editing Deluge's core.conf, you will need to change "allow_remote" to true.
Restart Deluge for the changes to take effect.
Switching to Thin-Client
Once your daemon is up and running, it's time to set up the client you'll be using to manage your daemon. This will usually be on a second computer, but if you wish to use Deluge with Thin-Client locally (to always seed in the background) that works as well.
Simply go to Edit => Preferences and switch from Standalone to Thin Client
Restart Deluge.
Info
You will still need to set the daemon to run at start-up.
Connections Manager
After switching to Thin Client you will need to connect to your daemon. Go to Edit => Connections Manager and click on Add to add the daemon.
Attention
If you mistyped your password while adding the connection, it will prompt you to enter it. There is a bug that does not accept/save the correct password unless it is entered through the Add/Edit Menu.
If you mistype the password while you are adding the connection, go to Edit on the connection and retype the password into the password field.
Warning
You can find your users and passwords for the daemon in the auth file inside your appdata/config folder for Deluge.
You can add users in the Daemon settings in preferences as well.
BE AWARE: These passwords are stored in PLAIN-TEXT in your auth file.