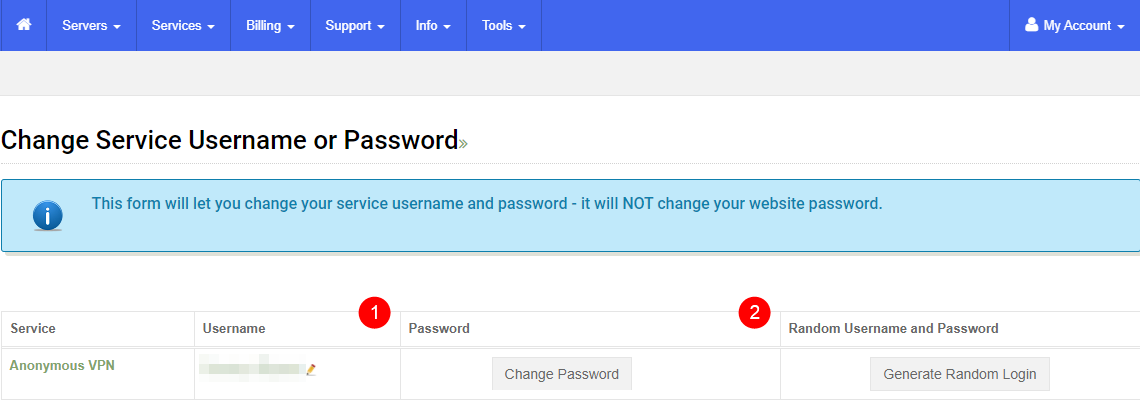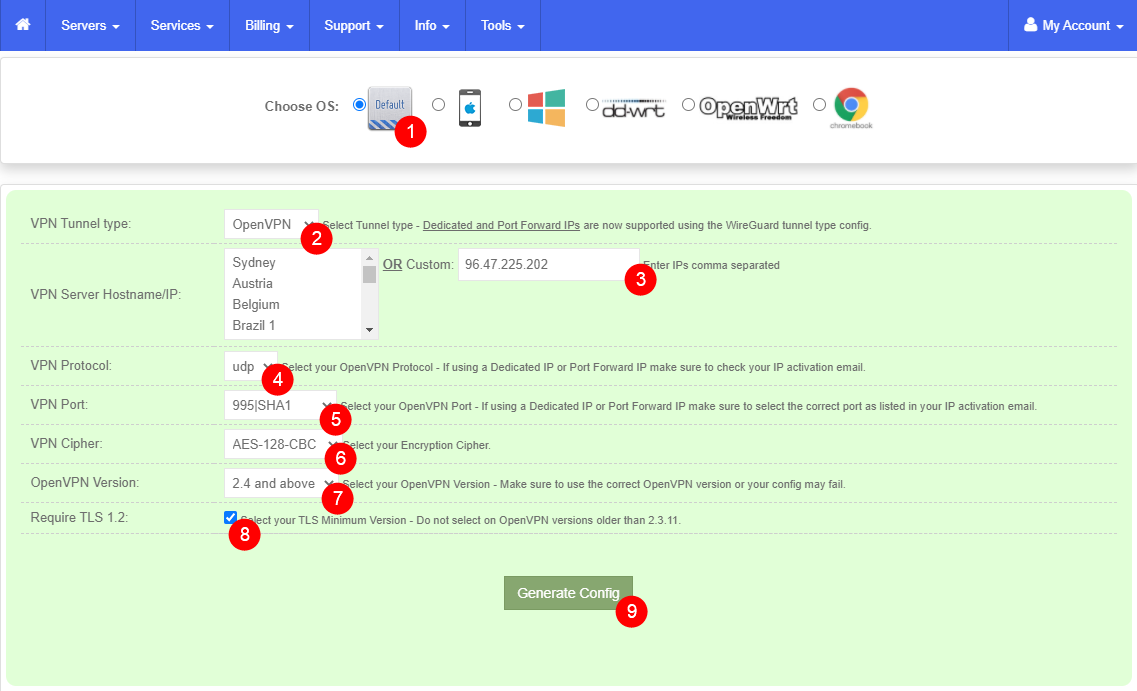Setup TorGuard for port forwarding¶
Note
These settings are a recommendation if you want to choose other settings be my guest.
If you want to support me, please use the following referral link and use one of the following codes:
TGLIFE: Get 50% Off for Life for Anonymous Proxy, Anonymous VPN, Anonymous Webmail.TGLIFE-STREAMING: Get 50% Off for Life Anonymous Proxy, Anonymous VPN, Streaming Bundle.TGLIFE-PRO: Get 50% Off for Life for Anonymous VPN, Streaming Bundle, Anonymous VPN Pro.
Login to your Client area¶
Login to your Client Area.
Create a user account¶
First we're going to create a User Account for your VPN so we won't need to use your main account that you use to login to your account on the Torguard site. This account will be used for authentication with your VPN Torrent client.
Services > My Services > Manage > Manage Credentials
Create a new username and choose a secure password or create a random username and password.
How to get the IP of your VPN server¶
Now it's time to get the IP of your VPN server you're going to use from the Global VPN Network, From your Client Area.
Servers > Global VPN Network
Global VPN Network¶
Then we're going to select which server we're going to use,
For the best speed it's recommended to choose the one nearest to your location.
Let's use for this example: USA Miami and copy/paste the Hostname us-fl.secureconnect.me.
Important
Also check if your chosen server supports OpenVPN or Wireguard depending what you want to use.
Get your VPN IP¶
Open a cmd window or something equal and type:
ping us-fl.secureconnect.me
You will then get the IP of the server. Remember that for later use.
How to setup Port forwarding¶
Note
This section will consist of 2 parts depending if you want to use OVPN or WireGuard so make sure you choose your preferred VPN Tunnel type.
Request Port Forward¶
From your Client Area go to your My Services.
Then click on Manage and select Request Port Forward.
Services > My Services > Manage > Request Port Forward
VPN Tunnel Type¶
Choose your preferred VPN Tunnel type.
OVPN Request Port Forward¶
OVPN Request Port Forward
- That's the
IPwe found earlier. - Select
UDP. - Select a
Port/AuthI personally use995|SHA1. - Select the
ProtocolTCP. - I suggest to use a high
Portnumber 10.000+ or a game port you don't use, don't use the default torrent ports 6881- 6889 (This is also the port you will use in your torrent client). - Click on the
+sign and do the same with theUDPProtocol. - Then click on
Submit Request.
If everything went according to plan you will see something like this.

You will also receive a e-mail with the ports you forwarded.
Note
Normally it doesn't take more then a few seconds/minutes to get the ports approved if it takes longer or you get PENDING I suggest to ping the server again (or choose another sever) and you often get a new IP and retry it again with the new IP.
WireGuard Request Port Forward¶
WireGuard Request Port Forward - [CLICK TO EXPAND]
- That's the
IPwe found earlier. - Select
UDP. (KEEP THIS ON UDP FOR WireGuard
)
- Select a
Port/Authand selectWireGuard. - Select the
ProtocolTCP. - I suggest to use a high
Portnumber 10.000+ or a game port you don't use, don't use the default torrent ports 6881- 6889 (This is also the port you will use in your torrent client). - Click on the
+sign and do the same with theUDPProtocol. - Then click on
Submit Request.
WARNING
DON'T CHANGE OPTION 2
UDP to TCP
If everything went according to plan you will see something like this.

You will also receive a e-mail with the ports you forwarded.
Note
Normally it doesn't take more then a few seconds/minutes to get the ports approved if it takes longer or you get PENDING I suggest to ping the server again (or choose another sever) and you often get a new IP and retry it again with the new IP.
How to create the config file¶
Note
This section will consist of 2 parts depending if you want to use OVPN or WireGuard so make sure you choose your preferred VPN Tunnel type.
From your Client Area go to your Config Generator.
Tools > Config Generator
Config Generator¶
Choose your preferred VPN Tunnel type.
OVPN Config Generator¶
OVPN Config Generator - [CLICK TO EXPAND]
- Keep this on
Default. - Choose
OpenVPN. - Put in the
IPwe got earlier and used for the port forwarding. - Choose
UDP. - Choose
995|SHA1or what you selected during the port forwarding. - Choose
AES-128-GCM. - Choose
2.4 and above. - Check
Require TLS 1.2 - Click on
Generate Config,
Now you will download a .conf file with a random number.
Rename the extension from *.conf to *.ovpn and copy it to your openvpn folder of your VPN torrent client.
WireGuard Config Generator¶
WireGuard Config Generator - [CLICK TO EXPAND]
- Choose
WireGuard. - Put in the
IPwe got earlier and used for the port forwarding. - Add your
VPN Username. - Add your `VPN Password.
- Click on
Generate Config
Now you will download a .conf file with a random number.
Rename the file from *.conf to wg0.conf and copy it to your wireguard folder of your VPN torrent client.
Thanks:
A big Thanks to mrhotio for his excellent instructions on how to setup WireGuard for TorGuard.
Questions or Suggestions?
If you have questions or suggestions click the chat badge to join the Discord Support Channel where you can ask your questions directly and get live support.