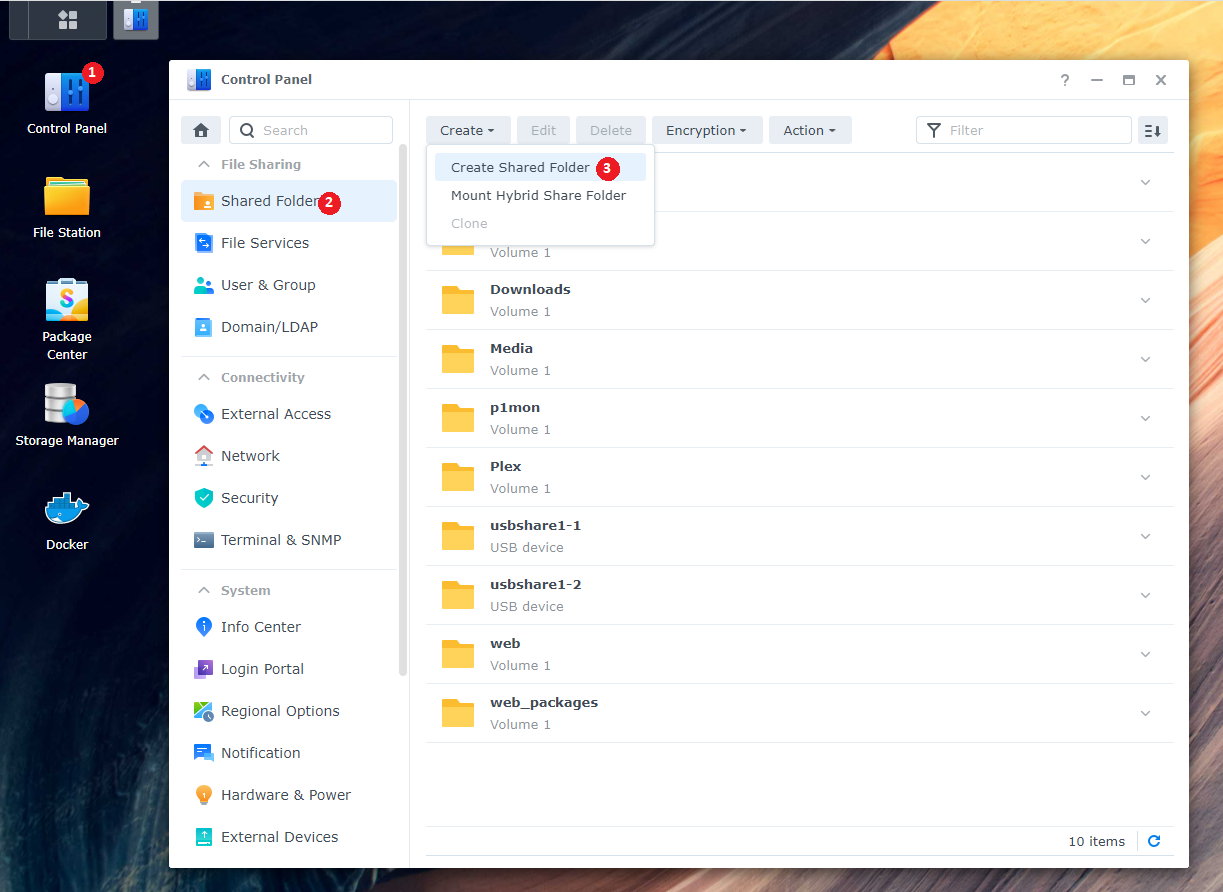Synology
Note
Being I don't have a Synology myself and I kind of hate the Synology GUI for the dockers, I'm doing this with the use of docker-compose through a terminal.
This is faster than the GUI and after installing, it shows up in the Docker GUI.
Thanks to faxity for the initial compose that I used to create the Synology Guide.
And a very big thanks to Bokkoman and BZwart that updated this Guide for DSM 7 and also offered their help on discord as Synology Support Team.
Introduction
This page will provide you with guidance on how to install several Docker images to your Synology system. We highly recommend to read the full guide, that way you have a better understanding of what you do, in case you later decide to make changes.
Automated Script
Automated script ( Use this script at your own risk
Use this script at your own risk ) - [CLICK TO EXPAND]
) - [CLICK TO EXPAND]
Warning
Though, we offer a short way out. This is intended as a quick way to do everything that is written on this page within one script. And is only for initial setup. After that, you need to manage it yourself. Rerunning the script will reset all personal changes made in the compose/env.
The script is only tested on Synology DSM7 and higher.

To get this working you will need to enable terminal access (SSH) and home folders.
Be sure to delete current running Docker containers related to this guide (ie. *arr apps, download clients), backup settings before you do.
To enable SSH on your Synology take a look HERE.
To enable Home folders, go to Control Panel > User & Group > Advanced > Enable user home service at the bottom.
When you enabled these two settings, run the following commands in your favorite terminal app and follow the onscreen questions.
curl -sL git.io/syno-script > ~/syno-script
sudo bash ~/syno-script
Install Docker
You need to install Docker from the Package Center. This should also create a share named docker, check File Station if it is present.
Create the main share
Warning
To get Hardlinks and Atomic-Moves working with your Synology you will need to make use of ONE share with subfolders.
We will use a new share named data (lowercase) for all your library media.
Later in this guide, we will fill this share with subfolders.
To create a new share:
Control Panel > Shared Folder > click Create > choose Create Shared Folder
Name this shared folder data. You can disable the trash can. Click next until you are done.
Create a user
For this, we are going to create a new user that only has access to the share(s) that we use for this guide.
Go to Control Panel > User & Group
In the User section, create a new user. Name it whatever you like, but for this guide we will use docker.
Fill out the rest of the information, generate a password or type your own.
Click next, you will now be able to select which group this user will belong to, it should only be users. Click Next.
Assign shared folder permissions
In this screen you will be able to select which Shares this user will have access to, click No Access on the top, this will deny all access.
Now only select Read/Write on the shares docker and data.
Click Next until you reach Assign application permissions
Assign application permissions
In this screen you will be able to select which application this user will have access to, Check Deny for all applications.
Continue to click Next until you are finished.
SSH
You are mostly going to use the terminal. Some parts will need the Synology web GUI. To enable terminal, you need to enable SSH in the Synology Settings.
Control Panel > Terminal & SNMP > Enable SSH service
Then use a program like Putty or Powershell/Terminal to SSH into your Synology.
Enter the login information of a Synology user account that has admin priveliges, as only members of the 'administrators' user group are able to use SSH.
If you get a popup asking if you want to trust the key,
Just press OK or ACCEPT
PUID and PGID
In order for the Docker container to access the shares on the Synology, we need to know the user ID (PUID) and group ID (PGID) from the docker user we just created.
Go into your terminal app, login to your synology ssh.
Once logged in type id $user. Change $user to the newly created username docker.
This will show you the UID (aka PUID).
Which in this screenshot is 1035 for the docker user
and the GID (aka PGID) which is 100 for the users group.
Remember these values for later use.
Warning
It is not recommended to use (anymore) your admin/main user account. That is why we just created a new user.
Folder Structure
For this example we're going to make use of the share called data.
On the host (Synology) terminal you will need to add /volume1/ before it. So /volume1/data
The data folder has sub-folders for torrents and usenet and each of these have sub-folders for tv, movie and music downloads to keep things neat. The library folder has nicely named tv, movies and music sub-folders, this is your library and what you’d pass to Plex, Emby or JellyFin.
These subfolders you need to create your self.
I'm using lower case on all folder on purpose, being Linux is case sensitive.
data
├── torrents
│ ├── books
│ ├── movies
│ ├── music
│ └── tv
├── usenet
│ ├── incomplete
│ └── complete
│ ├── books
│ ├── movies
│ ├── music
│ └── tv
└── media
├── books
├── movies
├── music
└── tv
Bad path suggestion
The default path setup suggested by some docker developers that encourages people to use mounts like /movies, /tv, /books or /downloads is very suboptimal and it makes them look like two or three file systems, even if they aren’t (Because of how Docker’s volumes work). It is the easiest way to get started. While easy to use, it has a major drawback. Mainly losing the ability to hardlink or instant move, resulting in a slower and more I/O intensive copy + delete is used.
Breakdown of the Folder Structure
Torrent clients
qBittorrent, Deluge, ruTorrent
The reason why we use /data/torrents for the torrent client is because it only needs access to the torrent files. In the torrent software settings, you’ll need to reconfigure paths and you can sort into sub-folders like /data/torrents/{tv|movies|music}.
data
└── torrents
├── books
├── movies
├── music
└── tv
Container Path: => /data/torrents/
Host Path: => /volume1/data/torrents/
Usenet clients
NZBGet or SABnzbd
The reason why we use /data/usenet for the usenet client is because it only needs access to the usenet files. In the usenet software settings, you’ll need to reconfigure paths and you can sort into sub-folders like /data/usenet/complete/{tv|movies|music}.
data
└── usenet
├── incomplete
└── complete
├── books
├── movies
├── music
└── tv
Container Path: => /data/usenet/
Host Path: => /volume1/data/usenet/
The Starr Apps
Sonarr, Radarr, Readarr and Lidarr
Sonarr, Radarr, Readarr and Lidarr gets access to everything using /data because the download folder(s) and media folder will look like and be one file system. Hardlinks will work and moves will be atomic, instead of copy + delete.
data
├── torrents
│ ├── books
│ ├── movies
│ ├── music
│ └── tv
├── usenet
│ ├── incomplete
│ └── complete
│ ├── books
│ ├── movies
│ ├── music
│ └── tv
└── media
├── books
├── movies
├── music
└── tv
Container Path: => /data
Host Path: => /volume1/data/
Media Server
Plex, Emby, JellyFin and Bazarr
Plex, Emby, JellyFin and Bazarr only needs access to your media library using /data/media, which can have any number of sub folders like Movies, Kids Movies, TV, Documentary TV and/or Music as sub folders.
data
└── media
├── movies
├── music
├── books
└── tv
Container Path: => /data/media
Host Path: => /volume1/data/media/
Don't forget to look at the Examples how to setup the paths inside the applications.
Create the needed subfolder
Here we will create the needed subfolders for your media library and also for your preferred download client. If you use both then run both commands
If you use usenet
mkdir -p /volume1/data/{usenet/complete/{tv,movies,music},media/{tv,movies,music}}
If you use torrents
mkdir -p /volume1/data/{torrents/{tv,movies,music},media/{tv,movies,music}}
Appdata
Your appdata will be stored in /volume1/docker/appdata/{appname}
These {appname} sub folders you need to create your self. (This is a limitation of the Synology)
We're going to do this in Putty or a similar program.
mkdir -p /volume1/docker/appdata/{radarr,sonarr,bazarr,plex,pullio}
You can add your own sub folders for your download client(s) using the command above, by adding the name to the command.
So your appdata folder will look like this.
ls -al /volume1/docker/appdata
docker
└── appdata
├── radarr
├── sonarr
├── bazarr
├── plex
├── pullio
└── (your download client, i.e. nzbget; sabnzbd; qbittorrent)
Needed files
Now we are ready to move to the installation of containers.
For this, we need two files:
docker-compose.yml.env
We will start with downloading the docker-compose.yml file
Download this docker-compose.yml to your /volume1/docker/appdata location so you got your important stuff together. Or use the command below:
wget https://raw.githubusercontent.com/TRaSH-/Guides-Synology-Templates/main/docker-compose/docker-compose.yml -P /volume1/docker/appdata/
Whats included and Whats not included
What's included and What's not included - [CLICK TO EXPAND]
This docker-compose file will have the following docker containers included.
- Radarr
- Sonarr
- Bazarr (Subtitle searcher and downloader)
- Plex
What's not included (and where are the download clients?).
I didn't add a download client to it, because it depends on what you prefer (usenet/torrent) and which client you prefer, so I created a new Repository on Github where I provide and maintain some templates that are ready to use with the main docker-compose.yml.
The only thing you need to do is copy/paste what's inside the .yml file in to the main docker-compose.yml, the template also has the command what you need to use to create the appdata folder that we explained earlier.
Second we will download the .env file
Download this .env to your /volume1/docker/appdata location so you got your important stuff together. Or use this command:
wget https://raw.githubusercontent.com/TRaSH-/Guides-Synology-Templates/main/docker-compose/.env -P /volume1/docker/appdata/
Warning

.env WITH THE DOT BEFORE IT
Changes and preparations
Tip
If you need to edit docker-compose.yml or the .env file we advise to use Notepad++ or Visual Studio Code
The .env file we downloaded holds the variables/information you need to change in order for everything to work. I added explanations in the .env file.
- DOCKERCONFDIR (only change this if you know what you're doing and decide to use another path than this guide used)
- DOCKERDATADIR (only change this if you know what you're doing and decide to use another path than this guide used)
- PUID/PGID (this info you got earlier from HERE)
- TZ (Change to your timezone, can be found HERE)
- Install and Create a task scheduler for Pullio, so your containers stay up to date.
The .env holds more variables/information for other containers you don't need to remove those variables and will be only used when you install the other containers.
Pullio - Auto update docker-compose the correct way
Pullio allows you to automatically update your containers. And send you a notification through various means. In my setup, I use a Discord Webhook.
First you need to download Pullio
sudo curl -fsSL "https://raw.githubusercontent.com/hotio/pullio/master/pullio.sh" -o /usr/local/bin/pullio
sudo chmod +x /usr/local/bin/pullio
For Pullio to work, you will need to create in your Task Scheduler a "Scheduled Task" that runs for example at 4am at night with root privileges.
Control Panel > Task Scheduler > click Create > choose Scheduled task - user defined script
Give the task a name so you know what it does. Choose user root.
In the Schedule tab choose whenever you want it to check for updates.
At Task Settings tab, add the following line in the Run Command section:
/usr/local/bin/pullio > /volume1/docker/appdata/pullio/pullio.log 2>&1
It can be frustrating to test the script if no docker image updates are available, for that you can run command sudo pullio --debug and the script will behave as if an update is available. If you have set to receive notifications, you should receive them.
More info about Pullio HERE
Permissions
Now we need to make sure that the newly created files and folders have the correct permissions.
Note
If you're using a different user than docker (the user generated in the beginning), then you need to change the docker:users part in the commands below!!!
sudo chown -R docker:users /volume1/data /volume1/docker
sudo chmod -R a=,a+rX,u+w,g+w /volume1/data /volume1/docker
Note
If you copy files from a different library into the newly created library, you need to rerun these commands. !!!
Run the Docker Compose
Tip
make sure you delete/remove all your existing dockers from the Docker GUI and also remove your native installs (in Package Center) of these applications !!! If you had previous installed apps, make a backup of their config folders.
When you did all the above steps you only need to run the following commands:
cd /volume1/docker/appdata
sudo docker-compose up -d
You will notice that all the images will be downloaded, after that the containers will be started. If you get a error then look at the error what it says and try to fix it. If you still got issues then put your used docker-compose.yml on 0bin and join the guides-discord here and provide the pastebin link with the error, have patience because of timezone differences.
Don't forget to look at the Examples how to setup the paths inside your applications.
Warning
If you need to do any changes, only edit the docker-compose.yml file. To activate the changes, run the command sudo docker-compose up -d again, from within the /volume1/docker/appdata folder.
Any changes you do/did in the GUI will be reverted when you run the docker-compose command.
Just don't use the GUI, only for information purposes !!!
Docker-Compose Commands
docker-compose commands - [CLICK TO EXPAND]
sudo docker-compose up -d(This Docker-compose command helps builds the image, then creates and starts Docker containers. The containers are from the services specified in the compose file. If the containers are already running and you run docker-compose up, it recreates the container.)sudo docker-compose pull(Pulls an image associated with a service defined in a docker-compose.yml)sudo docker-compose down(The Docker-compose down command also stops Docker containers like the stop command does. But it goes the extra mile. Docker-compose down, doesn’t just stop the containers, it also removes them.)sudo docker system prune -a --volumes --force(Remove all unused containers, networks, images (both dangling and unreferenced), and optionally, volumes.)
Questions or Suggestions?
If you have questions or suggestions click the chat badge to join the Discord Support Channel where you can ask your questions directly and get live support.