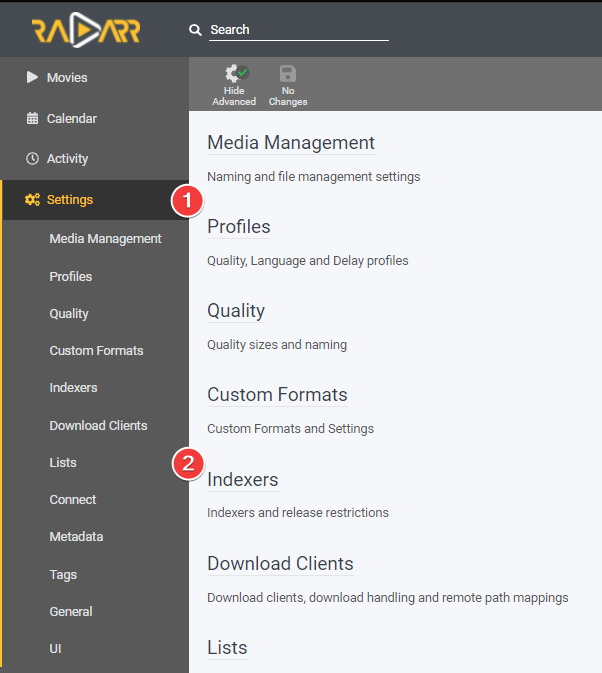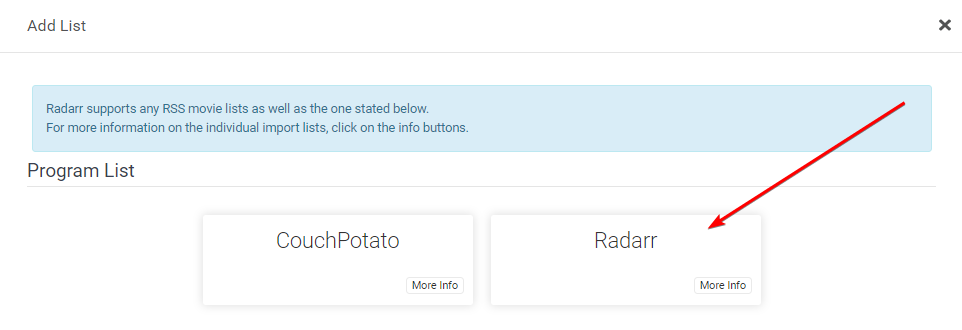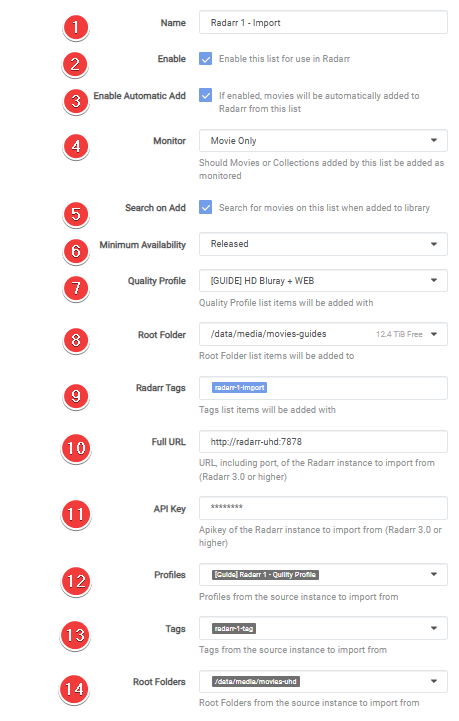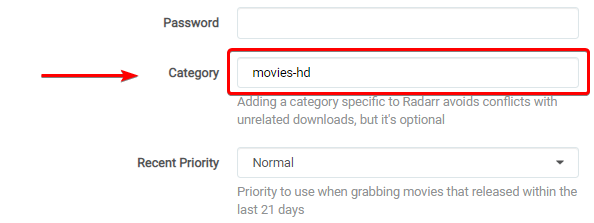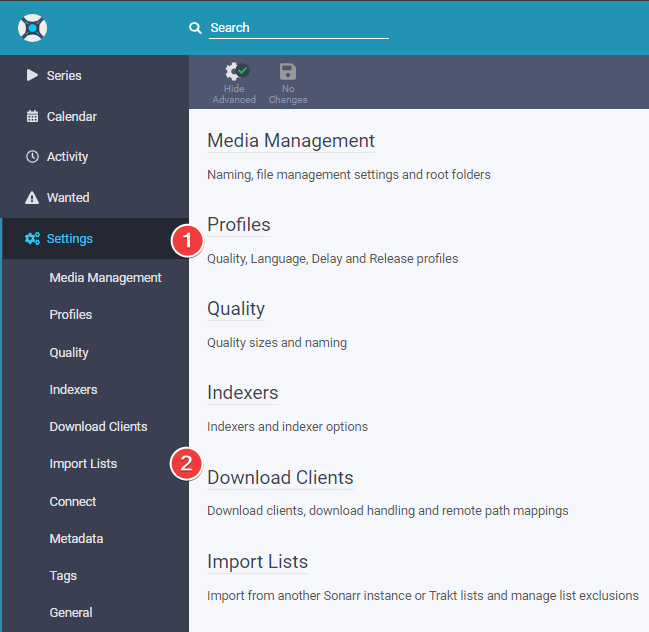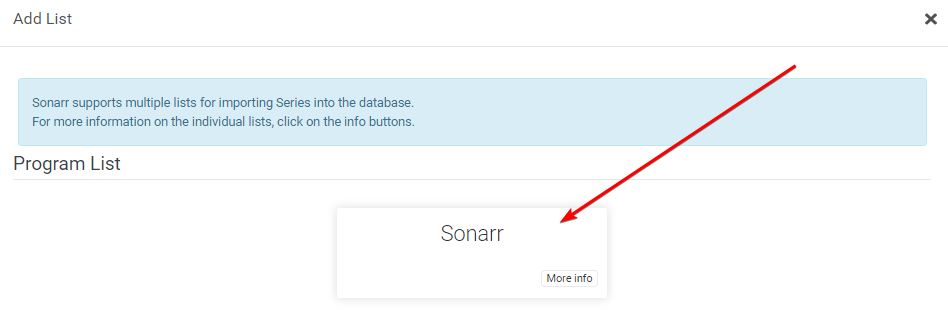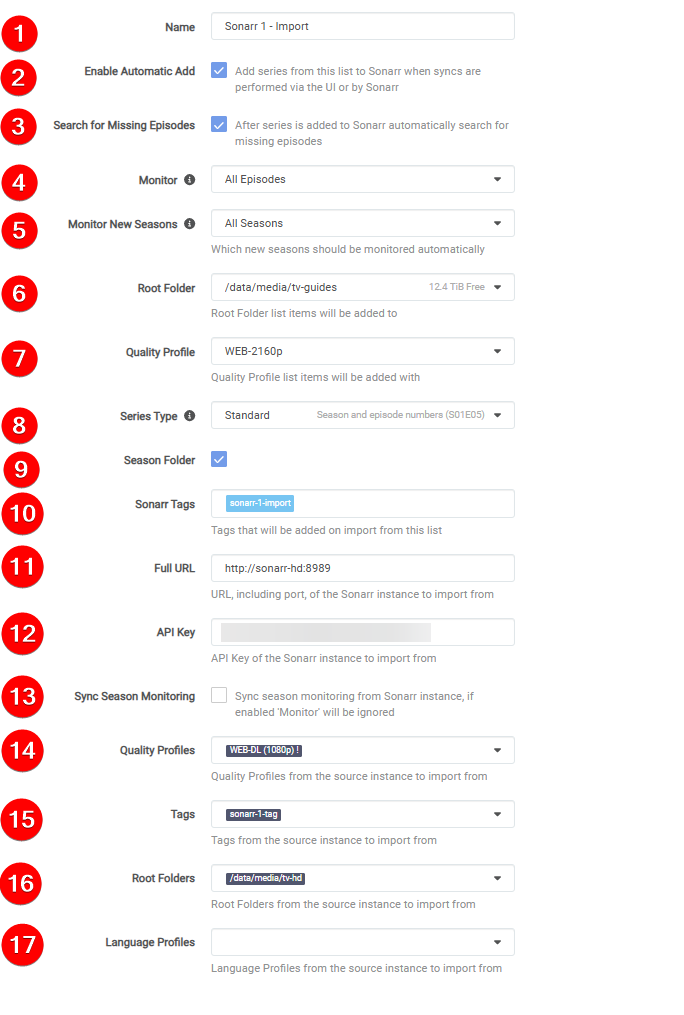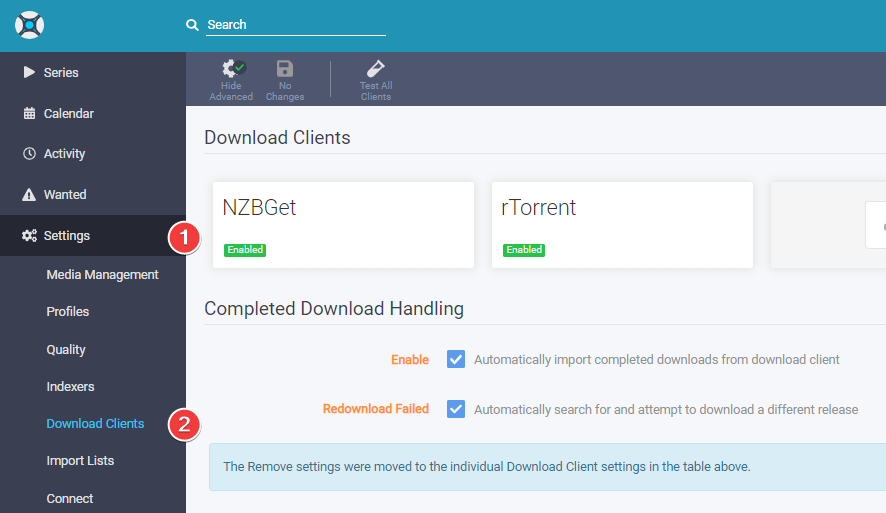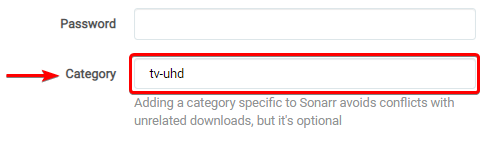How to Sync 2 Radarr or Sonarr with each other
In this guide I will try to explain how you can sync two (or more) Radarr/Sonarr instances with each other.
I'm going to show two different options on how you can setup your sync with two Radarr/Sonarr instances.
- Option 1: This option is best used if you want a 1:1 copy of your Radarr/Sonarr instances as it'll sync everything.
- Option 2: This option is best used if you only want to cherry pick which Movies/TV Shows you want as 4K/2160p (UHD).
I'm not going to explain how to set up two Radarr/Sonarr instances for your system, being it depends on how you have it installed/running. Radarr Multiple Instance Information and Sonarr Multiple Instance Information
Preparation
For this you need to have prepared the following:
- Two Radarr/Sonarr instances fully setup (Indexers, Custom Formats, Downloaders, etc).
- One download client (Two if you prefer Usenet and Torrents).
- Your download client has two separate categories (movies-hd, movies-uhd, tv-hd, tv-uhd, etc)
Warning

Make sure you use two separate root folders in Radarr/Sonarr (movies-hd, movies-uhd, tv-hd, tv-uhd, etc)
Option 1
In this example I'm going to use two Radarr instances (The basics is the same for Sonarr).
- Radarr 1 = My main 4K/2160p (UHD) Radarr.
- Radarr 2 = My 1080p Radarr that I've setup for a streaming optimized quality profile. 1
This option is best used if you want a 1:1 copy of your Radarr/Sonarr instances
Adding the Radarr Sync list
In Radarr 2 go to Settings => Lists
Click on the + to add a list and select Radarr
Then you get a screen with the following options:
- The name you want to call your Sync list.
- Enable to Enable the list.
- Enable so the movies will be automatically added.
- Enable so the movies will be added and monitored (if disabled then there will be no search done for the movies).
- Enable so Radarr will perform a search when a movie is added.
- When Radarr shall consider a movie as available. (1)
- The Quality Profile you want to use for Radarr 2.
- Your Radarr 2 root location for your media library.
- Tags that will be added on import from this list (if you use multiple lists it makes it easier to determine from which list the movie was added)
- The Full URL to Radarr 1 (Use container name or local URL if they run on the same system).
- Your API Key of Radarr 1.
- Which Profile of Radarr 1 you want to Sync with Radarr 2.
- [Optional] Use tags from Radarr 1 to add Movies to Radarr 2.
- [Optional] Add all movies from the chosen root folder from Radarr 1.
Radarr Download client setup
You don't need a separate download client for your two Radarr instances, this all can be done with one download client (Two if you prefer Usenet and Torrents).
Settings => Download Clients
Select your preferred download client.
The only thing you need to change/create is a separate Category that you're going to use for Radarr 2
Warning
This can't and shouldn't be the same category you use for Radarr 1 but a separate Category.
How does this Radarr Sync work
You now only need to make use of Radarr 1. All movies you add to Radarr 1 will be synced to Radarr 2 at a scheduled time.
Option 2
In this example I'm going to use two Sonarr instances (The basics is the same for Radarr).
- Sonarr 1 = My main 1080p WEB-DL Sonarr.
- Sonarr 2 = 4K/2160p (UHD) WEB-DL Sonarr.
This option is best used if you only want to have a few TV shows (or movies if you use this option with Radarr) as 4K/2160p (UHD)
Extra preparation
In Sonarr 1 go to Settings => Profiles
Clone your used profile and rename your profile from Profilename - Copy to Profilename!
Adding the Sonarr Sync list
In Sonarr 2 go to Settings => Import Lists
Click on the + to add a list and select Sonarr
Then you get a screen with the following options:
- The name you want to call your Sync list.
- Enable so the TV Shows will be automatically added.
- Enable so Sonarr will perform a search when a TV Show is added.
- Choose How do you want the series monitored initially. (2)
- Which new seasons should be monitored automatically. (3)
- Your Sonarr 2 root location for your media library.
- The Quality Profile you want to use for Sonarr 2.
- Series Type. (4)
- If you want to use Season Folders (RECOMMENDED).
- Tags that will be added on import from this list (if you use multiple lists it makes it easier to determine from which list the TV Shows was added)
- The Full URL to Sonarr 1 (Use container name or local URL if they run on the same system).
- Your API Key of Sonarr 1.
- Sync season monitoring (SUGGESTION: DISABLED)
- The Cloned Profile of Sonarr 1 that we're going to use to sync with Sonarr 2.
- [Optional] Use tags from Sonarr 1 to add TV Shows to Sonarr 2.
- [Optional] Add all TV Shows from the chosen root folder from Sonarr 1.
- This is a Deprecated option.
Sonarr Download client setup
You don't need a separate download client for your two Sonarr/Radarr instances, this can all be done with one download client (Two if you prefer Usenet and Torrents).
Settings => Download Clients
Select your preferred download client.
Only thing you need to change/create is a separate Category that you're going to use for Sonarr 2
Tip
This can't and shouldn't be the same category you use for Sonarr 1 but a separate Category.
How does this Sonarr Sync work
You now only need to make use of Sonarr 1. When you got a TV show (or a movie if you use this option with Radarr) that you also want as 4K/2160p (UHD) then you make sure you make use of the Cloned Quality Profile. And it will sync at a scheduled time.
-
- Announced: Radarr shall consider movies available as soon as they are added to Radarr. This setting is recommended if you have good private trackers that do not have fakes.
- In Cinemas: Radarr shall consider movies available as soon as movies hit cinemas (Theatrical Date on TMDb) This option is not recommended.
- Released: Radarr shall consider movies available as soon as the Blu-Ray or streaming version is released (Digital and Physical dates on TMDb) This option is recommended and likely should be combined with an Availability Delay of
-14or-21days.
-
- All Episodes: Monitor all episodes except specials
- Future Episodes: Monitor episodes that have not aired yet
- Missing Episodes: Monitor episodes that do not have files or have not aired yet
- Existing Episodes: Monitor episodes that have files or have not aired yet
- Recent Episodes: Monitor episodes aired within the last 90 days and future episodes
- Pilot Episode: Only monitor the first episode of the first season
- First Season: Monitor all episodes of the first season. All other seasons will be ignored
- Last Season: Monitor all episodes of the last season
- Monitor Specials: Monitor all special episodes without changing the monitored status of other episodes
- Unmonitor Specials: Unmonitor all special episodes without changing the monitored status of other episodes
- None: No episodes will be monitored
-
- All Seasons: Monitor all new seasons automatically
- No New Seasons: Do not monitor any new seasons automatically
-
- Anime: Episodes released using an absolute episode number
- Daily: Episodes released daily or less frequently that use year-month-day (2017-05-25)
- Standard: Episodes released with SxxEyy pattern
Questions or Suggestions?
If you have questions or suggestions click the chat badge to join the Discord Support Channel where you can ask your questions directly and get live support.
-
If you're interested in the 1080p streaming optimized quality profile you can join my discord and get access to the Special Quality Profiles channel (access-to-sqp) by accepting the rules.
This is a special quality profile I created for people who are really interested in it.
This release profile is fine tuned for when you want to run a 2nd Radarr for 1080p, and want minimum to none transcoding and smaller sizes for the second copies.
Why choose this quality profile?
- Streaming optimized (optimized for PLEX, emby, Jellyfin, and other streaming platforms)
- Small sizes
- Good quality
- Only AC3 Audio (downmixed lossless audio track to Dolby Digital 5.1 for optimal compatibility)
- You want maximum compatibility between all devices and still have a HQ release.
- You run two instances of Radarr and want both versions or just for the 1080p ones.
- You want to have minimum to none transcoding for low powered devices or remote streaming.