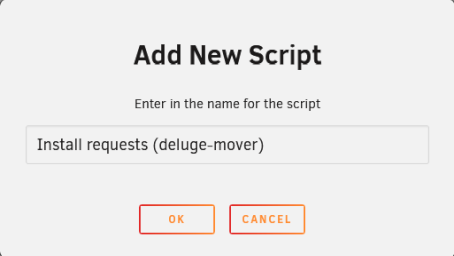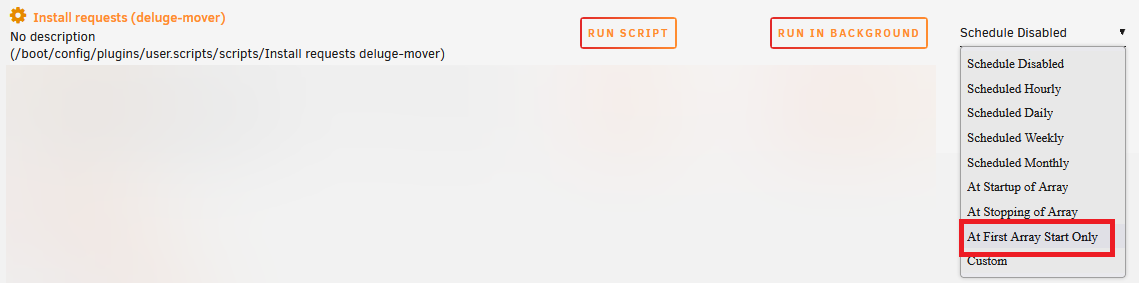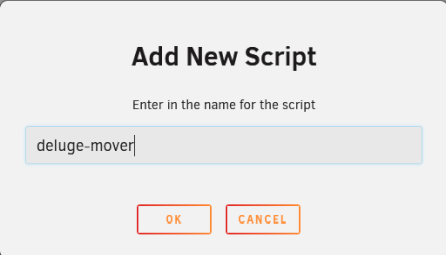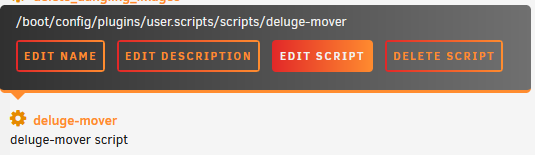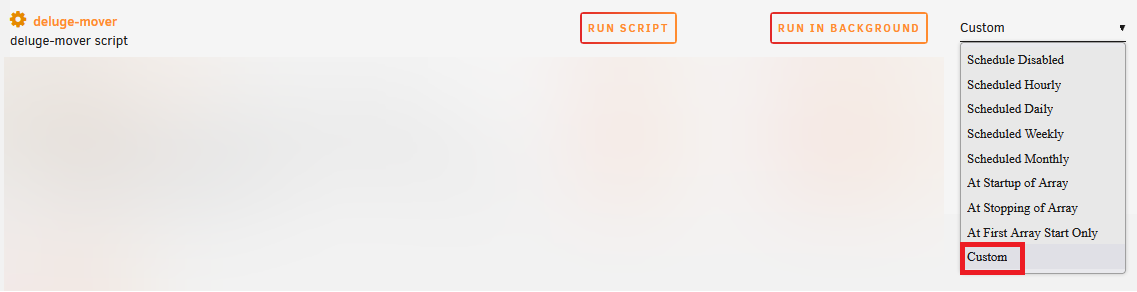unRAID Mover and Deluge
When you make use of the unRAID cache drive for your /data/torrents share, and the torrents in Deluge are still seeding, the mover can't move files since they are still in use.
Using the following instructions will allow you to move the files with the use of the Deluge JSON-RPC.
Workflow Rules
- Pause torrents in a specified age range that reside on your cache drive.
- Run the unRAID mover.
- Resume the torrents after the mover has completed.
Warning
The screenshots below are only EXAMPLES to show you how it should look and where you need to place the data that you need to add. They are NOT always a 100% reflection of the actual data, and not always the actual values you need to add.
- Always follow the recommendations described in the guide.
- If you have any questions, or aren't sure, just click the chat badge to join the Discord Channel where you can ask your questions directly.
Needed
deluge-mover script
Download the following standalone Python script.
Thanks to zakary (Developer on cross-seed)
Plugins
Install the following Plugins.
- User Scripts
- NerdTools
- python3 (1)
- python-setuptools (1)
- python-pip (1)
(1) These need to be installed from NerdTools.
Setup
After you install the needed Plugins - it's time to configure everything.
requests module
deluge-mover.py needs the requests Python module, so we need to make sure it's installed when your unRAID server starts, or when the Array is started the first time.
You can choose one of the following 3 options to install requests.
User scripts
With this option, we're going to install the requests module when the Array is started the first time.
In your unRAID Dashboard, go to your Settings tab and select User Scripts in the User Utilities section at the bottom.
At the bottom of the User Scripts page select the ADD NEW SCRIPT button.
A popup will appear asking you to name the script. For this example, we're going to use Install requests (deluge-mover) and then click on OK.
Click on the cogwheel of the new script in the list, and select Edit Script.
Copy/Paste the following in the new window that opens, then click SAVE CHANGES.
#!/bin/bash
pip3 install requests
Select in the schedule list when the script should run, and choose At First Array Start Only.
Click on Apply.
Finally, you will need to choose RUN IN BACKGROUND or restart your unRAID server to install the requests module.
Go File
With this option, we're going to install the requests module when the unRAID server is started.
On your USB stick/key go to /boot/config and open the go file with your text editor (VSCode/Notepad++).
Copy/paste the following command
pip3 install requests
Restart your unRAID Server or run the above command from the terminal.
Python venv
With this option, we're going to create a Python virtual environment on our disk. We will use this to run and store dependencies (requests) for this specific environment.
By doing this, we will only need to configure this once and it will be persistent after reboots (this differs from the previous steps).
First, you need to choose a location to start a new Python environment.
Info
In the next steps, you will be asked to choose a location to store the script, try to be consistent.
Suggestions:
/mnt/user/appdata/deluge/scripts/.venv/mnt/user/data/scripts/.venv
Run the following command in unRAID's terminal in the directory you chose:
python3 -m venv --clear /mnt/user/data/scripts/.venv
We now need to enter this new environment and install our dependency (requests) in it, run:
source /mnt/user/data/scripts/.venv/bin/activate
pip3 install requests
deactivate # to leave the environment
Info
Replace /mnt/user/data/scripts/.venv with the path you have chosen.
Script
Now, using your favorite text editor (VSCode/Notepad++) edit the script you downloaded at the beginning of the guide (HERE).
You only need to change a few options at the top of the script.
# this webui will need to be the JSON-RPC endpoint
# this ends with '/json'
deluge_webui = "http://localhost:8112/json"
deluge_password = "deluged"
# this changes whether the actual cache drive is checked for
# applicable files to pause/move before pausing.
#
# if this is false, it will pause all torrents in the age-range
# instead of only torrents in that range that exist on the cache
check_fs = False
# this is the absolute host path to your cache drive's downloads
# you only need this to be changed/set if using 'check_fs = True'
cache_download_path = "/mnt/cache/torrents/completed"
# the age range of days to look for relevant torrents to move
age_day_min = 2
age_day_max = 5
deluge_webui=> The URL you use to access Deluge locally. (the"should remain)deluge_password=> Your Deluge WebUIPassword. (the"should remain)check_fs=> If set toTrue, it will check for the file on the cache drive before pausing.cache_download_path=> The location (host path) for your cache folder (if check_fs is True)age_day_min=> Set the minimum age (days) of the torrents that you wish to move.age_day_max=> Set the maximum age (days) of the torrents that you wish to move.
Depending on whether you use the unRAID Mover Tuning app, you may need to change line 164:
- If you do not use
Mover Tuning, you DO NOT have to make any changes. - If you use
Mover Tuningbut don't want to use it for the script, change line 164 fromsystem('/usr/local/sbin/mover start')tosystem('/usr/local/sbin/mover.old start') - If you use
Mover Tuningand DO want to use it for the script, you will not have to make any changes. However, for this option, inside theMover Tuneryou will need to setMove Now button follows plugin filterstoYesandDisable Mover running on a scheduletoNo.
Copy the script to your preferred location
Place the script you just edited somewhere easy to access/remember.
Suggestions:
/mnt/user/appdata/deluge/scripts/deluge-mover.py/mnt/user/data/scripts/deluge-mover.py
Final steps
Set up the scheduler for when the mover should run.
In your unRAID Dashboard, go to your Settings tab and select User Scripts in the User Utilities section at the bottom.
At the bottom of the User Scripts page select the ADD NEW SCRIPT button.
A popup will appear asking you to name the script. For this example, we're going to use deluge-mover and then click on OK.
Click on the cogwheel of the new script in the list.
Copy/Paste the following in the new window that opens, then click SAVE CHANGES.
#!/bin/bash
/usr/local/emhttp/plugins/dynamix/scripts/notify -s "Deluge Mover" -d "Deluge Mover starting @ `date +%H:%M:%S`."
echo "executing script to pause torrents and run mover."
python3 /mnt/user/data/scripts/deluge-mover.py
echo "deluge-mover completed and resumed all paused torrents."
/usr/local/emhttp/plugins/dynamix/scripts/notify -s "Deluge Mover" -d "Deluge Mover completed @ `date +%H:%M:%S`."
#!/bin/bash
/usr/local/emhttp/plugins/dynamix/scripts/notify -s "Deluge Mover" -d "Deluge Mover starting @ `date +%H:%M:%S`."
echo "executing script to pause torrents and run mover."
/mnt/user/data/scripts/venv/bin/python3 /mnt/user/data/scripts/deluge-mover.py
echo "deluge-mover completed and resumed all paused torrents."
/usr/local/emhttp/plugins/dynamix/scripts/notify -s "Deluge Mover" -d "Deluge Mover completed @ `date +%H:%M:%S`."
Info
Replace /mnt/user/data/scripts/ in the script with the path you have chosen for the Python script.
Click the schedule dropdown to choose when the script should run. We want to select Custom.
After changing to Custom you will get an extra text field on the right where you can set your schedule (cron).
For this example, we're going to tell the script to run every day at 4 AM.
0 4 * * *
You can generate your scheduling HERE
Questions or Suggestions?
If you have questions or suggestions click the chat badge to join the Discord Support Channel where you can ask your questions directly and get live support.