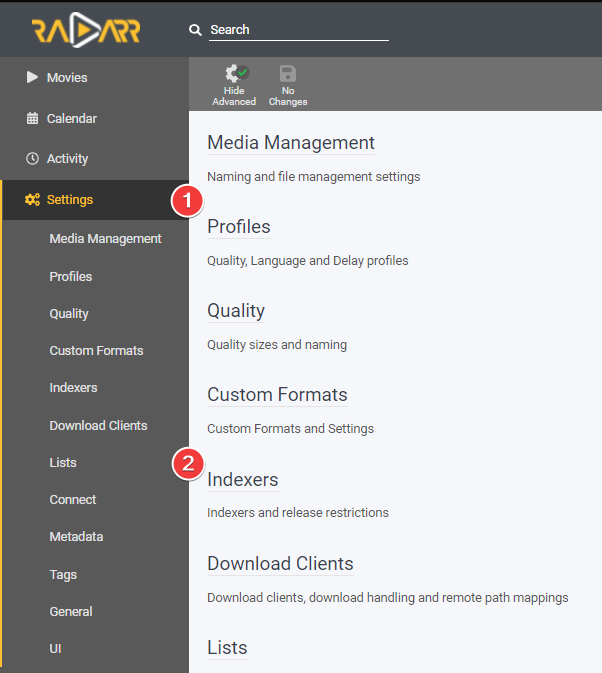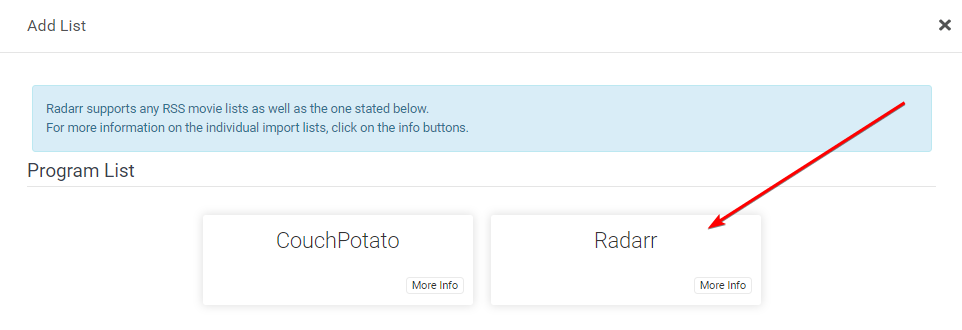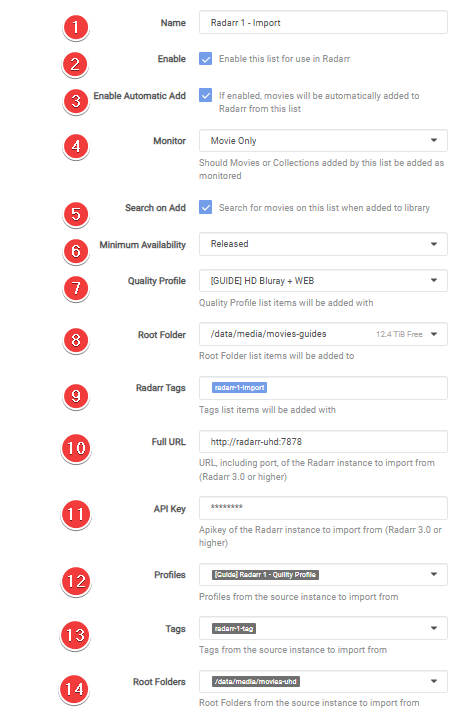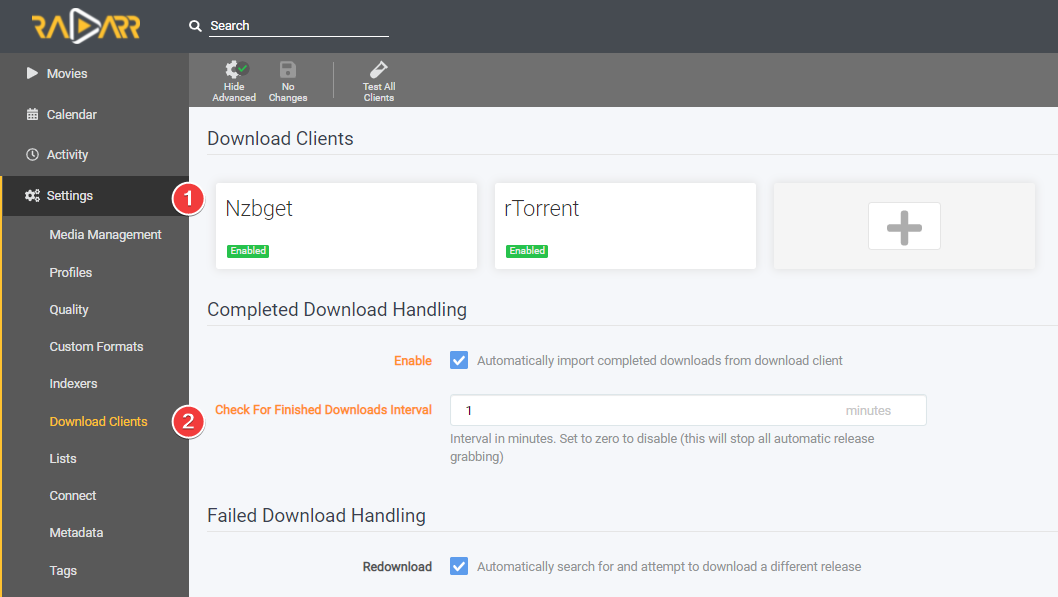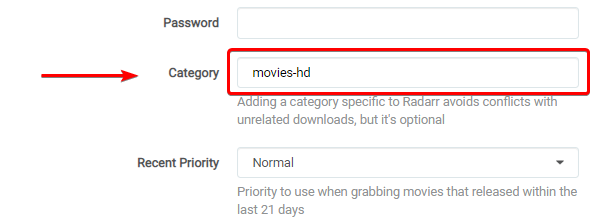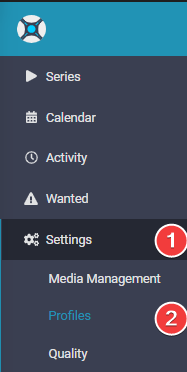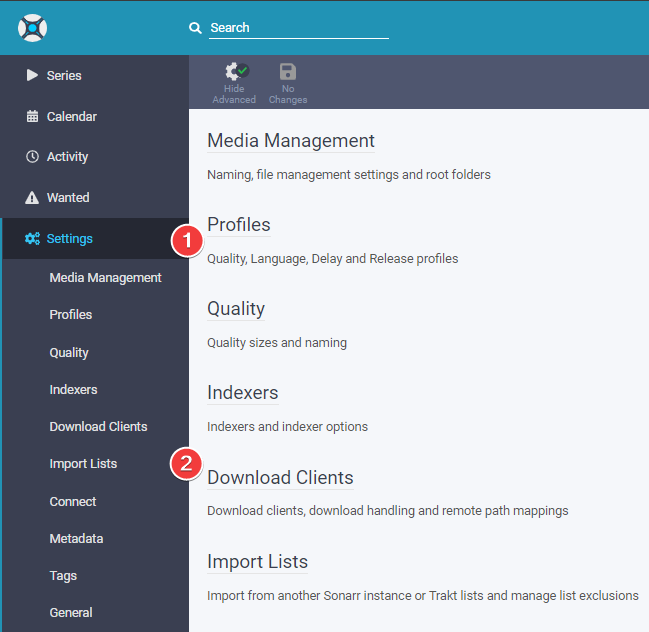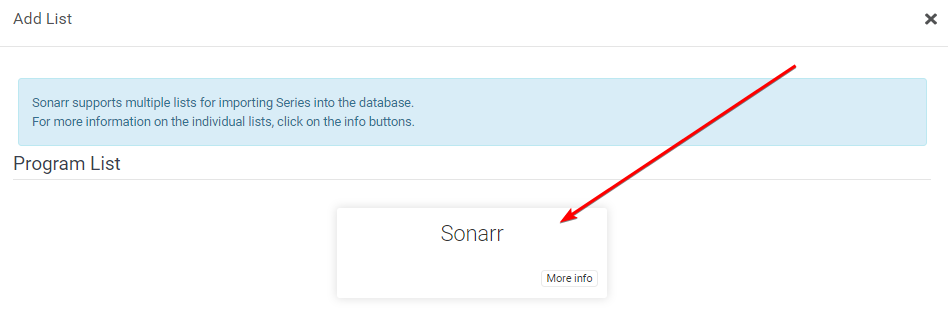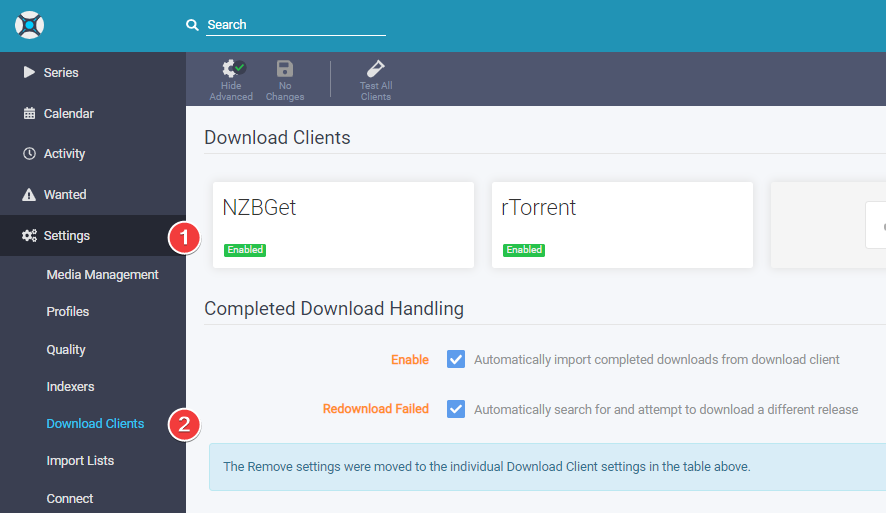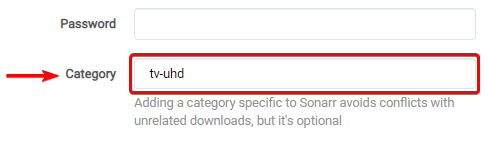How to Sync 2 Radarr or Sonarr with each other
In this guide I will try to explain how you can sync two (or more) Radarr/Sonarr instances with each other.
I'm going to show two different options on how you can setup your sync with two Radarr/Sonarr instances.
- Option 1: This option is best used if you want a 1:1 copy of your Radarr/Sonarr instances as it'll sync everything.
- Option 2: This option is best used if you only want to cherry pick which Movies/TV Shows you want as 4K/2160p (UHD).
I'm not going to explain how to set up two Radarr/Sonarr instances for your system, being it depends on how you have it installed/running. Radarr Multiple Instance Information and Sonarr Multiple Instance Information
Preparation
For this you need to have prepared the following:
- Two Radarr/Sonarr instances fully setup (Indexers, Custom Formats, Downloaders, etc).
- One download client (Two if you prefer Usenet and Torrents).
- Your download client has two separate categories (movies-hd, movies-uhd, tv-hd, tv-uhd, etc)
Warning

Make sure you use two separate root folders in Radarr/Sonarr (movies-hd, movies-uhd, tv-hd, tv-uhd, etc)
Option 1
In this example I'm going to use two Radarr instances (The basics is the same for Sonarr).
- Radarr 1 = My main 4K/2160p (UHD) Radarr.
- Radarr 2 = My 1080p Radarr that I've setup for a streaming optimized quality profile. 1
This option is best used if you want a 1:1 copy of your Radarr/Sonarr instances
Adding the Radarr Sync list
In Radarr 2 go to Settings => Lists
Click on the + to add a list and select Radarr
Then you get a screen with the following options:
- The name you want to call your Sync list.
- Enable to Enable the list.
- Enable so the movies will be automatically added.
- Enable so the movies will be added and monitored (if disabled then there will be no search done for the movies).
- Enable so Radarr will perform a search when a movie is added.
- When Radarr shall consider a movie as available. (1)
- The Quality Profile you want to use for Radarr 2.
- Your Radarr 2 root location for your media library.
- Tags that will be added on import from this list (if you use multiple lists it makes it easier to determine from which list the movie was added)
- The Full URL to Radarr 1 (Use container name or local URL if they run on the same system).
- Your API Key of Radarr 1.
- Which Profile of Radarr 1 you want to Sync with Radarr 2.
- [Optional] Use tags from Radarr 1 to add Movies to Radarr 2.
- [Optional] Add all movies from the chosen root folder from Radarr 1.
Radarr Download client setup
You don't need a separate download client for your two Radarr instances, this all can be done with one download client (Two if you prefer Usenet and Torrents).
Settings => Download Clients
Select your preferred download client.
The only thing you need to change/create is a separate Category that you're going to use for Radarr 2
Warning
This can't and shouldn't be the same category you use for Radarr 1 but a separate Category.
How does this Radarr Sync work
You now only need to make use of Radarr 1. All movies you add to Radarr 1 will be synced to Radarr 2 at a scheduled time.
Option 2
In this example I'm going to use two Sonarr instances (The basics is the same for Radarr).
- Sonarr 1 = My main 1080p WEB-DL Sonarr.
- Sonarr 2 = 4K/2160p (UHD) WEB-DL Sonarr.
This option is best used if you only want to have a few TV shows (or movies if you use this option with Radarr) as 4K/2160p (UHD)
Extra preparation
In Sonarr 1 go to Settings => Profiles
Clone your used profile and rename your profile from Profilename - Copy to Profilename!
Adding the Sonarr Sync list
In Sonarr 2 go to Settings => Import Lists
Click on the + to add a list and select Sonarr
Then you get a screen with the following options:
- The name you want to call your Sync list.
- Enable so the TV Shows will be automatically added.
- Enable so Sonarr will perform a search when a TV Show is added.
- Choose How do you want the series monitored initially. (2)
- Which new seasons should be monitored automatically. (3)
- Your Sonarr 2 root location for your media library.
- The Quality Profile you want to use for Sonarr 2.
- Series Type. (4)
- If you want to use Season Folders (RECOMMENDED).
- Tags that will be added on import from this list (if you use multiple lists it makes it easier to determine from which list the TV Shows was added)
- The Full URL to Sonarr 1 (Use container name or local URL if they run on the same system).
- Your API Key of Sonarr 1.
- Sync season monitoring (SUGGESTION: DISABLED)
- The Cloned Profile of Sonarr 1 that we're going to use to sync with Sonarr 2.
- [Optional] Use tags from Sonarr 1 to add TV Shows to Sonarr 2.
- [Optional] Add all TV Shows from the chosen root folder from Sonarr 1.
- This is a Deprecated option.
Sonarr Download client setup
You don't need a separate download client for your two Sonarr/Radarr instances, this can all be done with one download client (Two if you prefer Usenet and Torrents).
Settings => Download Clients
Select your preferred download client.
Only thing you need to change/create is a separate Category that you're going to use for Sonarr 2
Tip
This can't and shouldn't be the same category you use for Sonarr 1 but a separate Category.
How does this Sonarr Sync work
You now only need to make use of Sonarr 1. When you got a TV show (or a movie if you use this option with Radarr) that you also want as 4K/2160p (UHD) then you make sure you make use of the Cloned Quality Profile. And it will sync at a scheduled time.
-
- Announced: Radarr shall consider movies available as soon as they are added to Radarr. This setting is recommended if you have good private trackers that do not have fakes.
- In Cinemas: Radarr shall consider movies available as soon as movies hit cinemas (Theatrical Date on TMDb) This option is not recommended.
- Released: Radarr shall consider movies available as soon as the Blu-Ray or streaming version is released (Digital and Physical dates on TMDb) This option is recommended and likely should be combined with an Availability Delay of
-14or-21days.
-
- All Episodes: Monitor all episodes except specials
- Future Episodes: Monitor episodes that have not aired yet
- Missing Episodes: Monitor episodes that do not have files or have not aired yet
- Existing Episodes: Monitor episodes that have files or have not aired yet
- Recent Episodes: Monitor episodes aired within the last 90 days and future episodes
- Pilot Episode: Only monitor the first episode of the first season
- First Season: Monitor all episodes of the first season. All other seasons will be ignored
- Last Season: Monitor all episodes of the last season
- Monitor Specials: Monitor all special episodes without changing the monitored status of other episodes
- Unmonitor Specials: Unmonitor all special episodes without changing the monitored status of other episodes
- None: No episodes will be monitored
-
- All Seasons: Monitor all new seasons automatically
- No New Seasons: Do not monitor any new seasons automatically
-
- Anime: Episodes released using an absolute episode number
- Daily: Episodes released daily or less frequently that use year-month-day (2017-05-25)
- Standard: Episodes released with SxxEyy pattern
Questions or Suggestions?

-
If you're interested in the 1080p streaming optimized quality profile you can join my discord and get access to the Special Quality Profiles channel (access-to-sqp) by accepting the rules.
This is a special quality profile I created for people who are really interested in it.
This release profile is fine tuned for when you want to run a 2nd Radarr for 1080p, and want minimum to none transcoding and smaller sizes for the second copies.
Why choose this quality profile?
- Streaming optimized (optimized for PLEX, emby, Jellyfin, and other streaming platforms)
- Small sizes
- Good quality
- Only AC3 Audio (downmixed lossless audio track to Dolby Digital 5.1 for optimal compatibility)
- You want maximum compatibility between all devices and still have a HQ release.
- You run two instances of Radarr and want both versions or just for the 1080p ones.
- You want to have minimum to none transcoding for low powered devices or remote streaming.