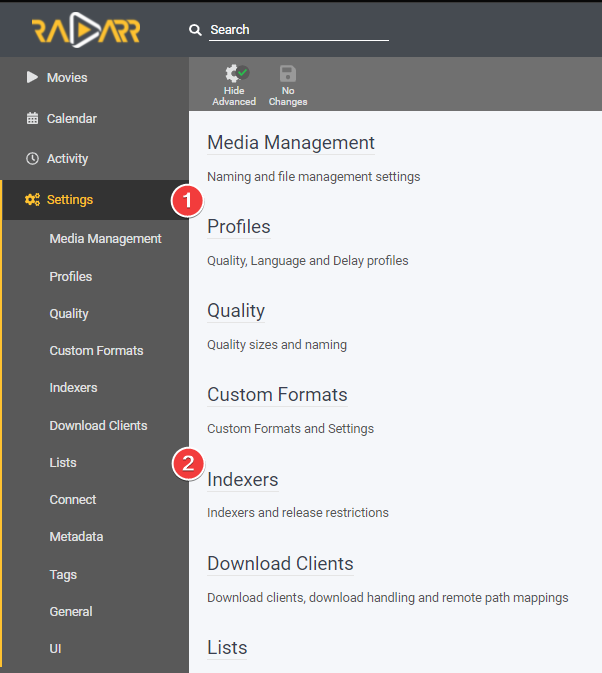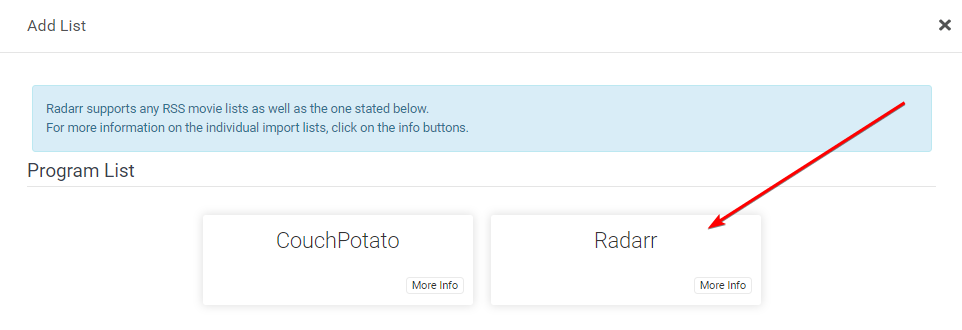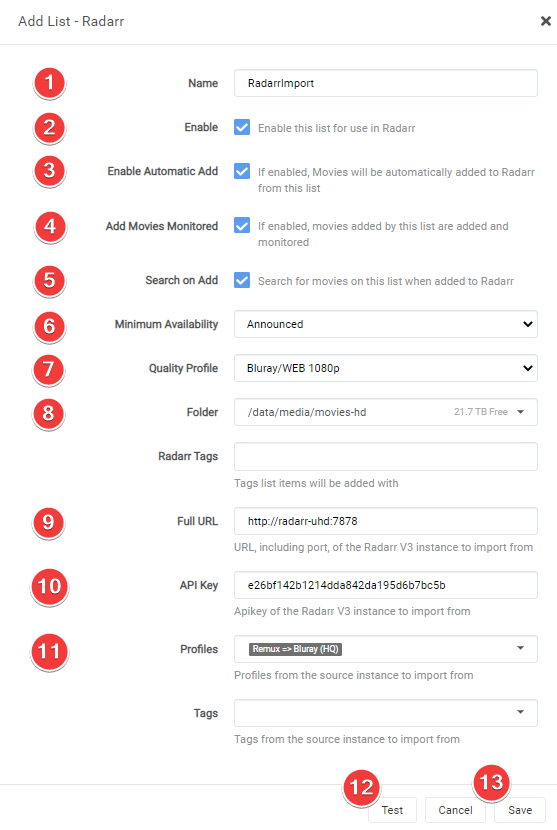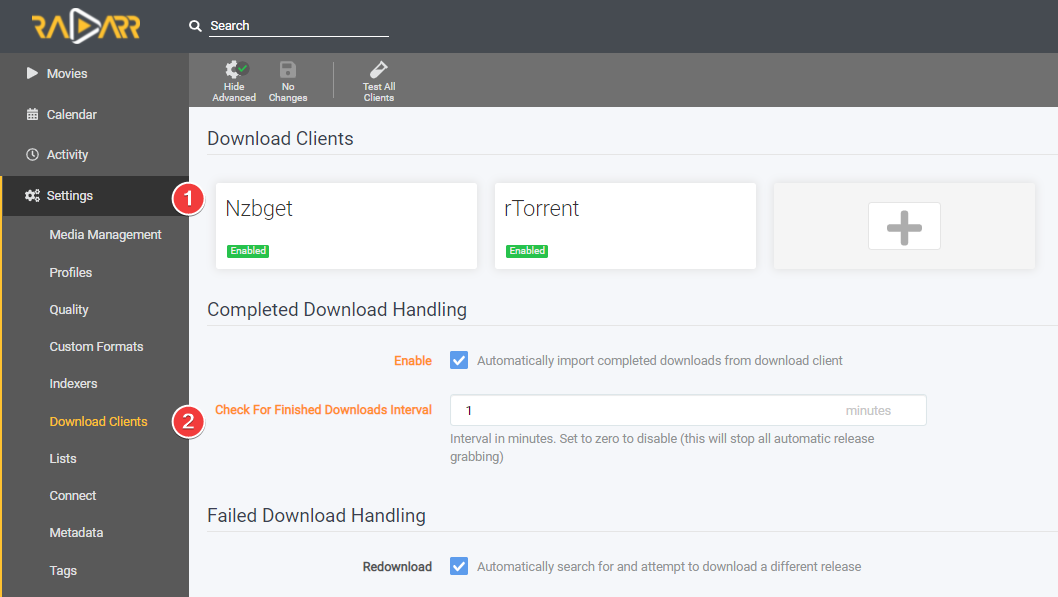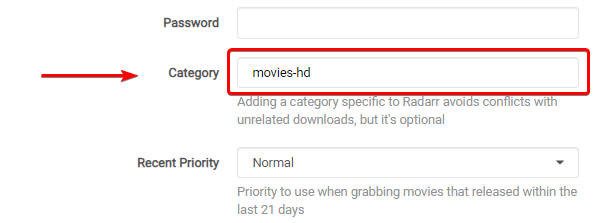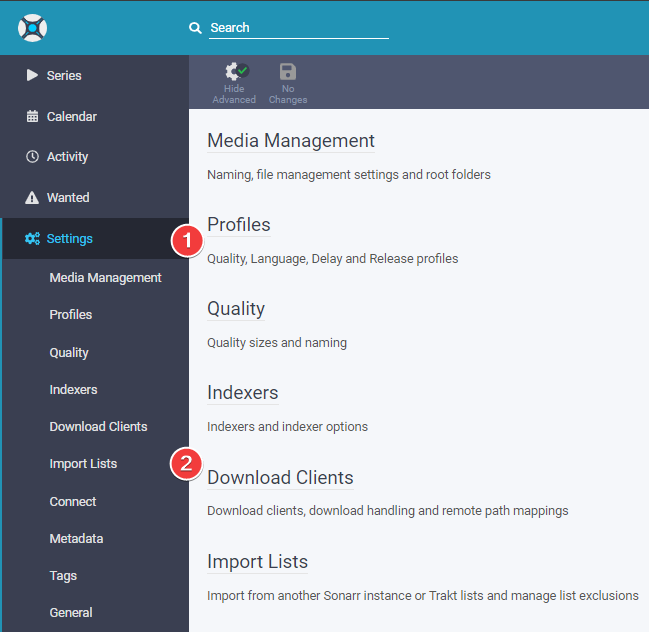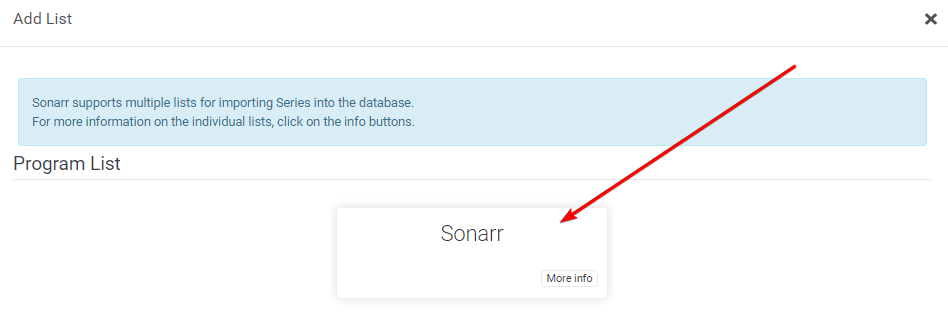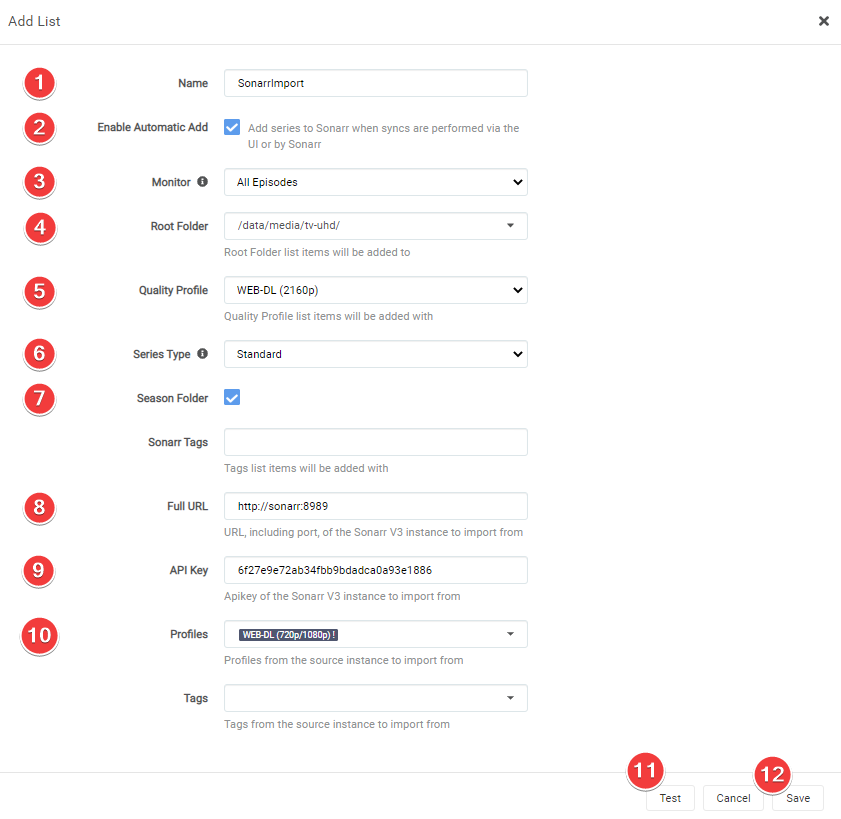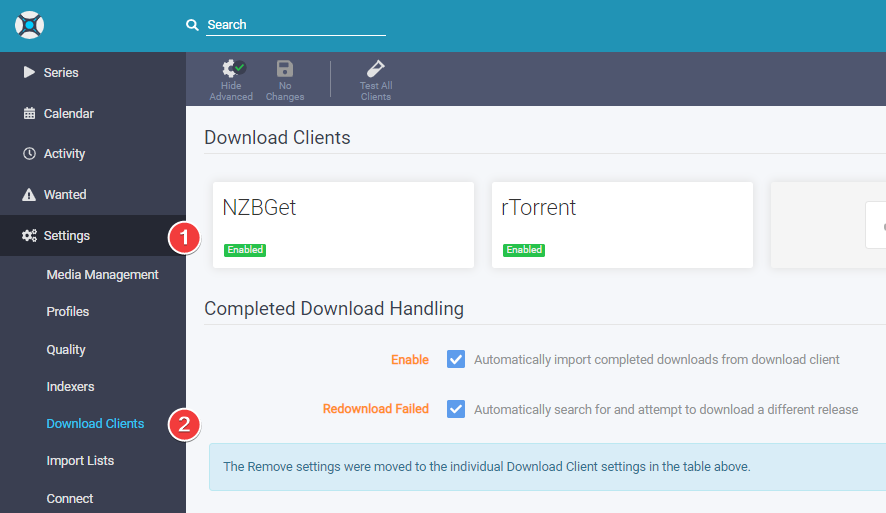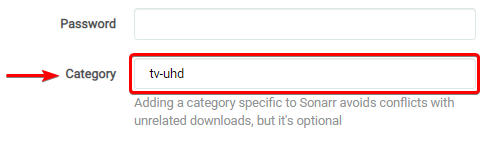8.3 KiB
How to Sync 2 Radarr or Sonarr with each other
In this guide I will try to explain how you can sync two (or more) Radarr/Sonarr instances with each other.
I'm going to show two different options on how you can setup your sync with two Radarr/Sonarr instances.
- Option 1: This option is best used if you want a 1:1 copy of your Radarr/Sonarr instances as it'll sync everything.
- Option 2: This option is best used if you only want to cherry pick which Movies/TV Shows you want as 4K/2160p (UHD).
!!! bug "" I'm not going to explain how to set up two Radarr/Sonarr instances for your system, being it depends on how you have it installed/running. Radarr Multiple Instance Information and Sonarr Multiple Instance Information
Preparation
For this you need to have prepared the following:
- Two Radarr/Sonarr instances fully setup (Indexers, Custom Formats, Downloaders, etc).
- One download client (Two if you prefer Usenet and Torrents).
- Your download client has two separate categories (movies-hd, movies-uhd, tv-hd, tv-uhd, etc)
!!! warning
:bangbang:You can't use the same root (media library) folder for both Radarr's/Sonarr's:bangbang:
Make sure you use two separate root folders in Radarr/Sonarr (movies-hd, movies-uhd, tv-hd, tv-uhd, etc)
Option 1
!!! info "" In this example I'm going to use two Radarr instances (The basics is the same for Sonarr).
- `Radarr 1` = My main 4K/2160p (UHD) Radarr.
- `Radarr 2` = My 1080p Radarr that I've setup for a streaming optimized quality profile.[^1]
This option is best used if you want a 1:1 copy of your Radarr/Sonarr instances
Adding the Radarr Sync list
In Radarr 2 go to Settings => Lists
Click on the + to add a list and select Radarr
Then you get a screen with the following options:
- The name you want to call your Sync list.
- Enable to Enable the list.
- Enable so the movies will be automatically added.
- Enable so the movies will be added and monitored (if disabled then there will be no search done for the movies).
- Enable so Radarr will perform a search when a movie is added.
- When Radarr shall consider a movie as available.1
- The Quality Profile you want to use on
Radarr 2. - Your root location for your media library.
- The Full URL to
Radarr 1(Use local URL if they run on the same system). - Your API Key of
Radarr 1. - Which Profile of
Radarr 1you want to Sync withRadarr 2. - Test the connection to
Radarr 1. - Save your settings.
Radarr Download client setup
You don't need a separate download client for your two Radarr instances, this all can be done with one download client (Two if you prefer Usenet and Torrents).
Settings => Download Clients
Select your preferred download client.
The only thing you need to change/create is a separate Category that you're going to use for Radarr 2
!!! warning
This can't and shouldn't be the same category you use for `Radarr 1` but a separate `Category`.
How does this Radarr Sync work
You now only need to make use of Radarr 1. All movies you add to Radarr 1 will be synced to Radarr 2 at a scheduled time.
Option 2
!!! info "" In this example I'm going to use two Sonarr instances (The basics is the same for Radarr).
- `Sonarr 1` = My main 1080p WEB-DL Sonarr.
- `Sonarr 2` = 4K/2160p (UHD) WEB-DL Sonarr.
This option is best used if you only want to have a few TV shows (or movies if you use this option with Radarr) as 4K/2160p (UHD)
Extra preparation
In Sonarr 1 go to Settings => Profiles
Clone your used profile and rename your profile from Profilename - Copy to Profilename!
Adding the Sonarr Sync list
In Sonarr 2 go to Settings => Import Lists
Click on the + to add a list and select Sonarr
Then you get a screen with the following options:
- The name you want to call your Sync list.
- Enable so the shows will be automatically added.
- Choose your monitoring options.2
- Your root location for your media library.
- The Quality Profile you want to use on
Sonarr 2. - Series Type.3
- If you want to use Season Folders.
- The Full URL to
Sonarr 1(Use local URL if they run on the same system). - Your API Key of
Sonarr 1. - The Cloned Profile of
Sonarr 1that we're going to use to sync withSonarr 2. - Test the connection to
Sonarr 1. - Save your settings.
Sonarr Download client setup
You don't need a separate download client for your two Sonarr/Radarr instances, this can all be done with one download client (Two if you prefer Usenet and Torrents).
Settings => Download Clients
Select your preferred download client.
Only thing you need to change/create is a separate Category that you're going to use for Sonarr 2
!!! tip
This can't and shouldn't be the same category you use for `Sonarr 1` but a separate `Category`.
How does this Sonarr Sync work
You now only need to make use of Sonarr 1. When you got a TV show (or a movie if you use this option with Radarr) that you also want as 4K/2160p (UHD) then you make sure you make use of the Cloned Quality Profile. And it will sync at a scheduled time.
--8<-- "includes/support.md"
-
- Announced: Radarr will consider movies available as soon as they are added to Radarr. This setting is recommended if you have good private trackers that do not have fakes.
- In Cinemas: Radarr will consider movies available as soon as movies hit cinemas. This option is not recommended.
- Released: Radarr will consider movies available as soon as the Blu-ray is released. This option is recommended if your indexers contain fakes often.
-
- All Episodes: Monitor all episodes except specials
- Future Episodes: Monitor episodes that have not aired yet
- Missing Episodes: Monitor episodes that do not have files or have not aired yet
- Existing Episodes: Monitor episodes that have files or have not aired yet
- First Season: Monitor all episodes of the first season. All other seasons will be ignored
- Latest Season: Monitor all episodes of the latest season and future seasons
- None: No episodes will be monitored
-
- Anime: Episodes released using an absolute episode number
- Daily: Episodes released daily or less frequently that use year-month-day (2017-05-25)
- Standard: Episodes released with SxxEyy pattern