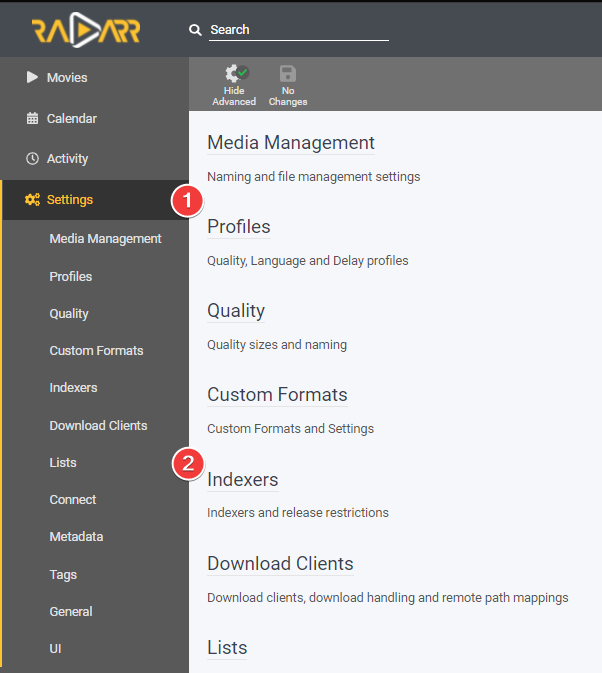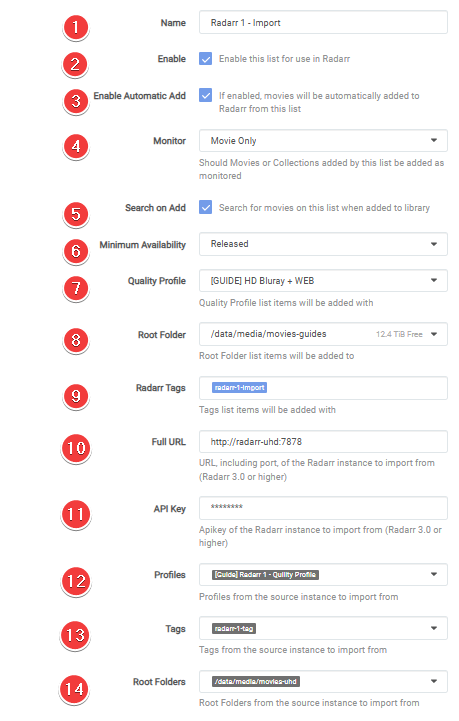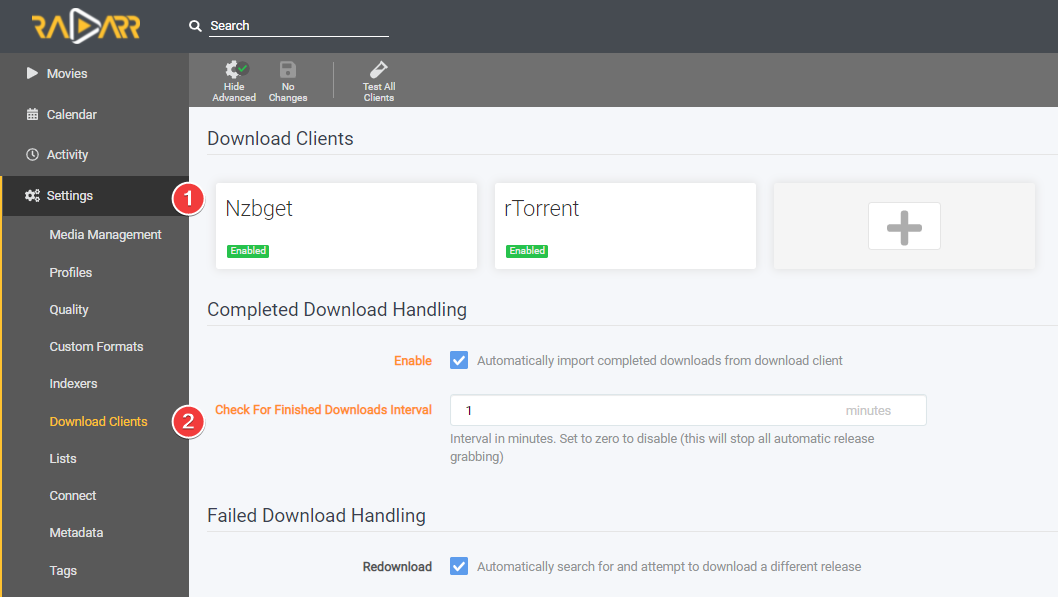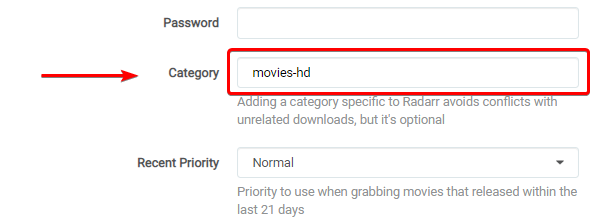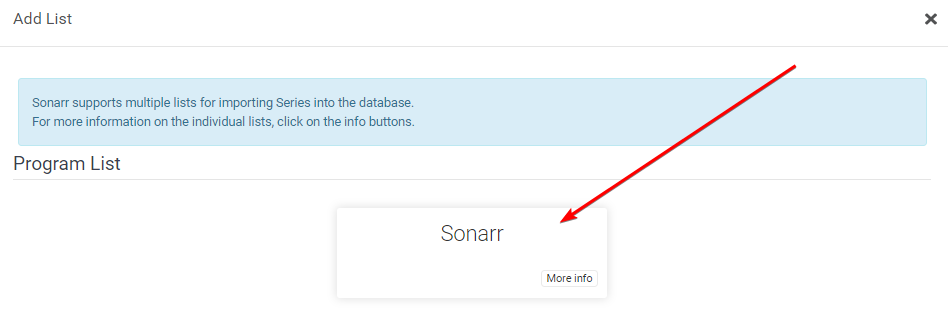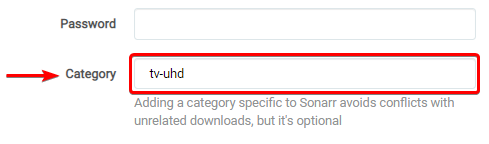9.0 KiB
How to Sync 2 Radarr or Sonarr with each other
I'm going to show two different options on how you can setup your sync with two Radarr/Sonarr instances.
- Option 1: This option is best used if you want a 1:1 copy of your Radarr/Sonarr instances as it'll sync everything.
- Option 2: This option is best used if you only want to cherry pick which Movies/TV Shows you want as 4K/2160p (UHD).
!!! bug ""
I'm not going to explain how to set up two Radarr/Sonarr instances for your system, being it depends on how you have it installed/running. [Radarr Multiple Instance Information](https://wiki.servarr.com/radarr/installation#multiple-instances) and [Sonarr Multiple Instance Information](https://wiki.servarr.com/sonarr/installation#multiple-instances)
Preparation
For this you need to have prepared the following:
- Two Radarr/Sonarr instances fully setup (Indexers, Custom Formats, Downloaders, etc).
- One download client (Two if you prefer Usenet and Torrents).
- Your download client has two separate categories (movies-hd, movies-uhd, tv-hd, tv-uhd, etc)
!!! warning
:bangbang:You can't use the same root (media library) folder for both Radarr's/Sonarr's:bangbang:
Make sure you use two separate root folders in Radarr/Sonarr (movies-hd, movies-uhd, tv-hd, tv-uhd, etc)
Option 1
!!! info ""
In this example I'm going to use two Radarr instances (The basics is the same for Sonarr).
- ^^==Radarr 1==^^ = My main 4K/2160p (UHD) Radarr.
- {++Radarr 2++} = My 1080p Radarr that I've setup for a streaming optimized quality profile. [^1]
This option is best used if you want a 1:1 copy of your Radarr/Sonarr instances
Adding the Radarr Sync list
In {++Radarr 2++} go to Settings => Lists
Click on the + to add a list and select Radarr
Then you get a screen with the following options:
- The name you want to call your Sync list.
- Enable to Enable the list.
- Enable so the movies will be automatically added.
- Enable so the movies will be added and monitored (if disabled then there will be no search done for the movies).
- Enable so Radarr will perform a search when a movie is added.
- When Radarr shall consider a movie as available. (1)
- The Quality Profile you want to use for {++Radarr 2++}.
- Your {++Radarr 2++} root location for your media library.
- Tags that will be added on import from this list (if you use multiple lists it makes it easier to determine from which list the movie was added)
- The Full URL to ^^==Radarr 1==^^ (Use container name or local URL if they run on the same system).
- Your API Key of ^^==Radarr 1==^^. :material-alert-circle:{ title="After adding your API key, click on the test button at the bottom to see if you have a successful connection." }
- Which Profile of ^^==Radarr 1==^^ you want to Sync with {++Radarr 2++}. :material-alert-circle:{ title="The dropdown box is filled after you made a successful connection with Radarr 1" }
- [Optional] Use tags from ^^==Radarr 1==^^ to add Movies to {++Radarr 2++}. :material-alert-circle:{ title="The dropdown box is filled after you made a successful connection with Radarr 1" }
- [Optional] Add all movies from the chosen root folder from ^^==Radarr 1==^^. :material-alert-circle:{ title="The dropdown box is filled after you made a successful connection with Radarr 1" }
Radarr Download client setup
You don't need a separate download client for your two Radarr instances, this all can be done with one download client (Two if you prefer Usenet and Torrents).
Settings => Download Clients
Select your preferred download client.
The only thing you need to change/create is a separate Category that you're going to use for {++Radarr 2++}
!!! warning
This can't and shouldn't be the same category you use for ^^==Radarr 1==^^ but a separate `Category`.
How does this Radarr Sync work
You now only need to make use of ^^==Radarr 1==^^. All movies you add to ^^==Radarr 1==^^ will be synced to {++Radarr 2++} at a scheduled time.
Option 2
!!! info ""
In this example I'm going to use two Sonarr instances (The basics is the same for Radarr).
- ^^==Sonarr 1==^^ = My main 1080p WEB-DL Sonarr.
- {++Sonarr 2++} = 4K/2160p (UHD) WEB-DL Sonarr.
This option is best used if you only want to have a few TV shows (or movies if you use this option with Radarr) as 4K/2160p (UHD)
Extra preparation
In ^^==Sonarr 1==^^ go to Settings => Profiles
Clone your used profile and rename your profile from Profilename - Copy to Profilename!
Adding the Sonarr Sync list
In {++Sonarr 2++} go to Settings => Import Lists
Click on the + to add a list and select Sonarr
Then you get a screen with the following options:
- The name you want to call your Sync list.
- Enable so the TV Shows will be automatically added.
- Enable so Sonarr will perform a search when a TV Show is added.
- Choose How do you want the series monitored initially. (2)
- Which new seasons should be monitored automatically. (3)
- Your {++Sonarr 2++} root location for your media library.
- The Quality Profile you want to use for {++Sonarr 2++}.
- Series Type. (4)
- If you want to use Season Folders (RECOMMENDED).
- Tags that will be added on import from this list (if you use multiple lists it makes it easier to determine from which list the TV Shows was added)
- The Full URL to ^^==Sonarr 1==^^ (Use container name or local URL if they run on the same system).
- Your API Key of ^^==Sonarr 1==^^. :material-alert-circle:{ title="After adding your API key, click on the test button at the bottom to see if you have a successful connection." }
- Sync season monitoring (SUGGESTION: DISABLED)
- The Cloned Profile of ^^==Sonarr 1==^^ that we're going to use to sync with {++Sonarr 2++}.
- [Optional] Use tags from ^^==Sonarr 1==^^ to add TV Shows to {++Sonarr 2++}. :material-alert-circle:{ title="The dropdown box is filled after you made a successful connection with Sonarr 1" }
- [Optional] Add all TV Shows from the chosen root folder from ^^==Sonarr 1==^^. :material-alert-circle:{ title="The dropdown box is filled after you made a successful connection with Sonarr 1" }
- This is a Deprecated option.
Sonarr Download client setup
You don't need a separate download client for your two Sonarr/Radarr instances, this can all be done with one download client (Two if you prefer Usenet and Torrents).
Settings => Download Clients
Select your preferred download client.
Only thing you need to change/create is a separate Category that you're going to use for {++Sonarr 2++}
!!! tip
This can't and shouldn't be the same category you use for ^^==Sonarr 1==^^ but a separate `Category`.
How does this Sonarr Sync work
You now only need to make use of ^^==Sonarr 1==^^. When you got a TV show (or a movie if you use this option with Radarr) that you also want as 4K/2160p (UHD) then you make sure you make use of the Cloned Quality Profile. And it will sync at a scheduled time.
--8<-- "includes/annotations/sync-2-radarr-sonar.md"
--8<-- "includes/support.md"