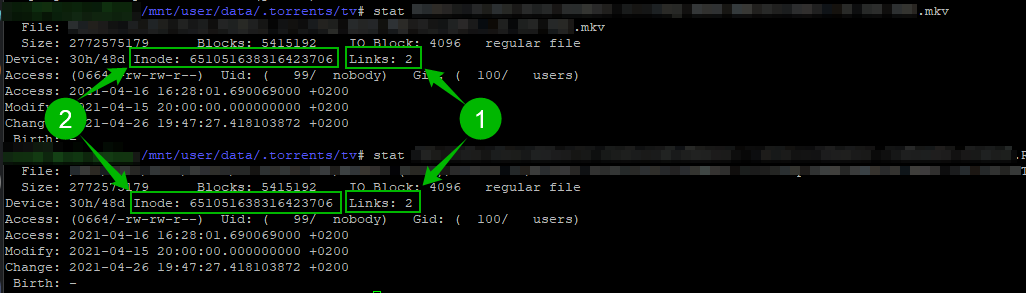2.7 KiB
How to check if hardlinks are working
You've followed the guide step by step but still want to check if hardlinks are working, or someone on the Sonarr/Radarr support team asked you to check if your files are hardlinked.
You can use 3 options to check if you got working hardlinks.
All methods require you to log in to your terminal with PuTTY or similar software.
!!! warning
- You **CAN'T** create hardlinks for directories :bangbang:
- You **CAN'T** hardlink across separate file systems, partitions, or mounts :bangbang:
- Some file systems, such as exFAT, are known not to support hardlinks and should be avoided (double-check if you are unsure!)
Usenet
!!! info "If you are using Usenet, these examples won't work due to making use of instant/atomic moves and not hardlinks.
Still want to test if it works?
Test an import of a 4k remux, or any other big file, and you should notice it's almost instant and not a slower and more I/O intensive copy + delete."
Mac or Linux Method 1: Using ls
This is the easiest to check in our opinion.
In your terminal cd to your download location and run ls -al or type ls -al /path/to/your/download/location/
You will get a listing of all your files and on the left side you will see a couple of numbers, every file with a number above 1 are hardlinks.
- Red rectangle - Not Hardlinked
- Green rectangle - Hardlinks
- Blue rectangle - Folders/Directories you will need to go into them to check if the files are hardlinked.
Mac or Linux Method 2: Using stat
This way requires a bit more work.
- In the terminal type:
stat /path/to/your/download/location/file.mkv - In the terminal type:
stat /path/to/your/media/location/file.mkv
You will get 2 results you can use to compare several things.
- Links: Everything above 1 means it's hardlinked
- Inode: if the numbers match, you know the files are hardlinked
Mac or Linux Method 3: Using Inode copies
- In your terminal
cdto your download location and runls -i file.mkvor typels -i /path/to/your/download/location/file.mkv
This will reveal the inode of your file on the left side of the file.
- In your terminal type:
find /mnt/user/data/ -inum ###orfind . -inum ###if you're in your root folder.
!!! note ""
`###` = Your inode number on the left of the file you found.
It will list all files linked with the same inode number.
Windows Method 1: Using fsutil
- In the command line type:
fsutil hardlink list c:\path\to\your\download\location\file.mkv
It will list all hardlinked files.