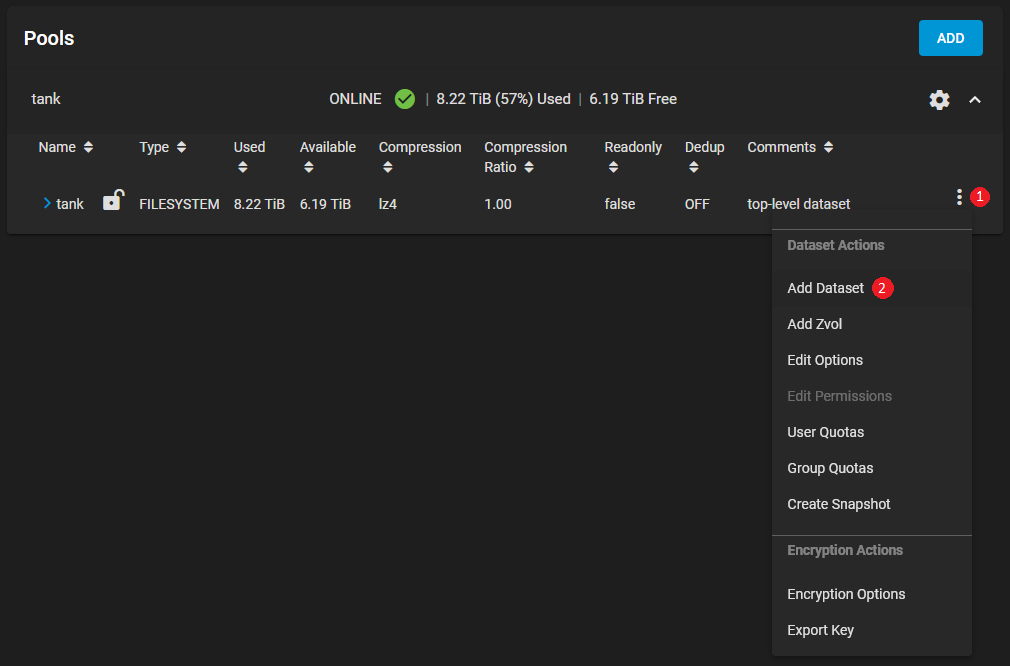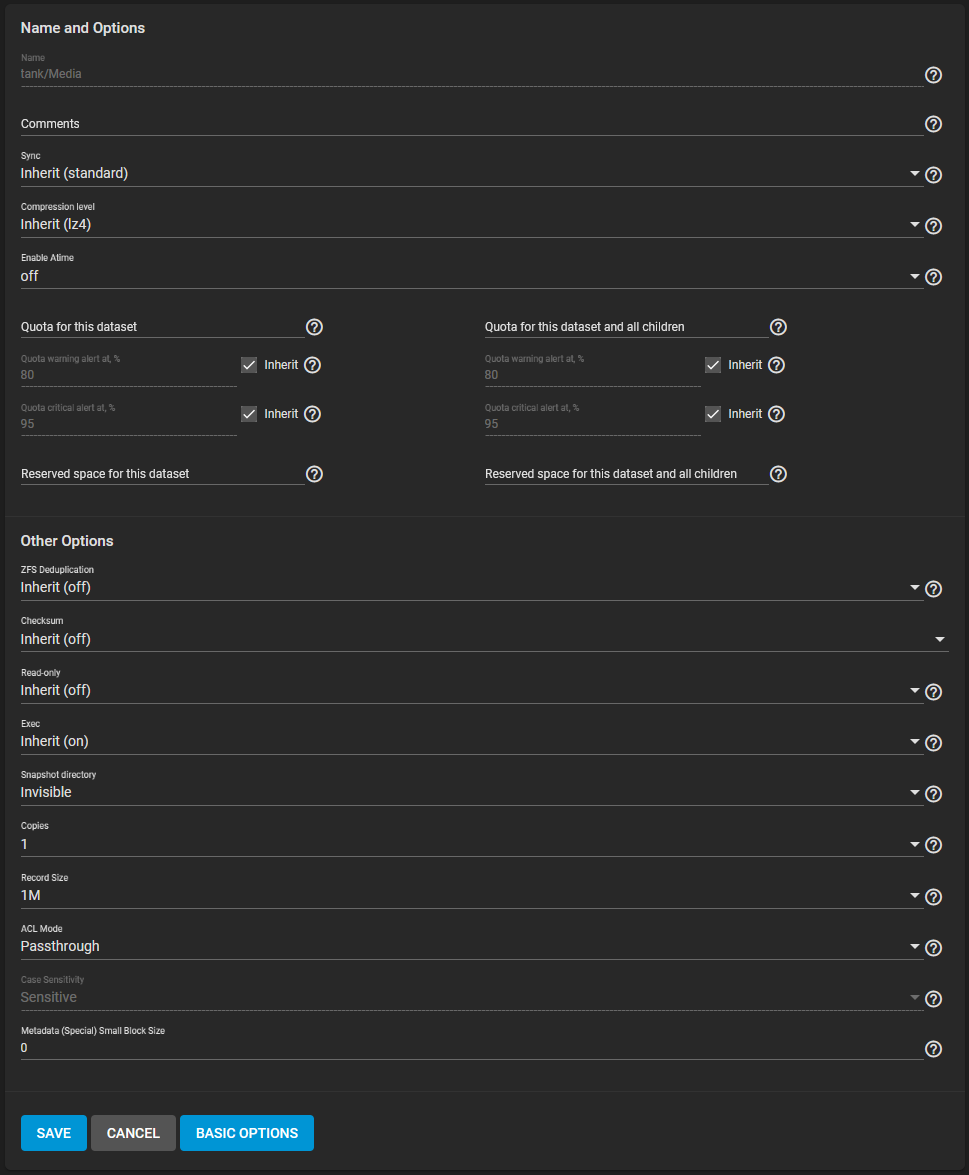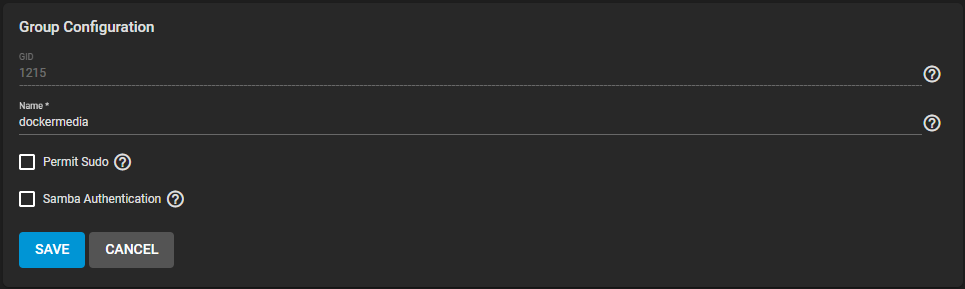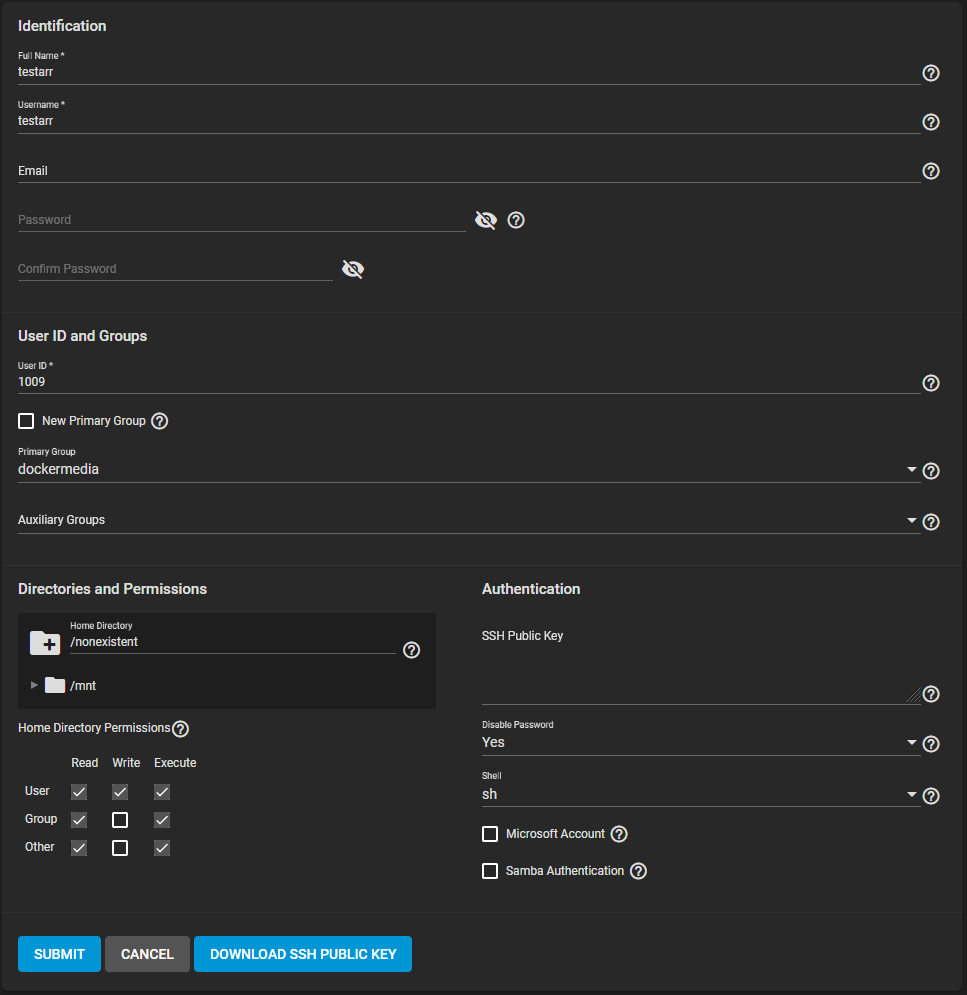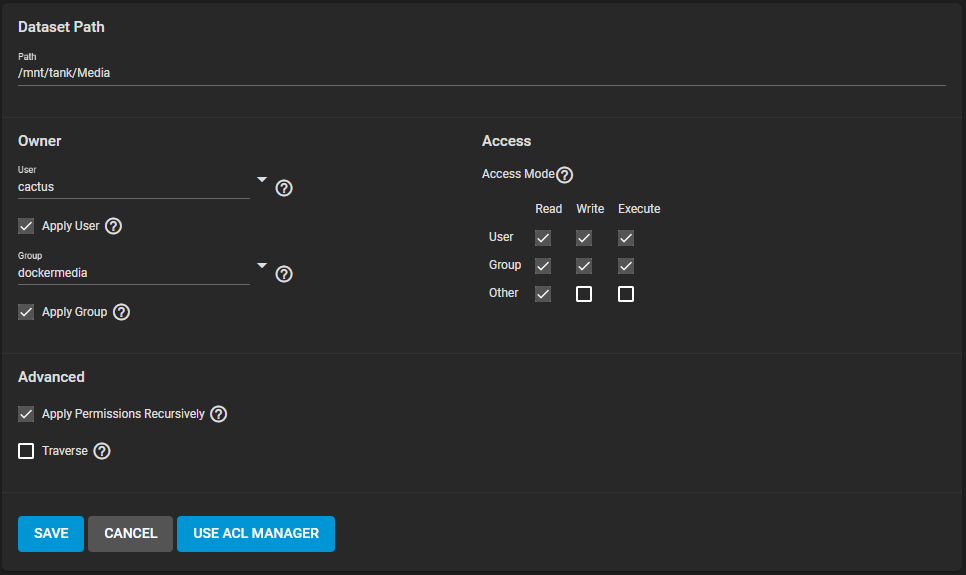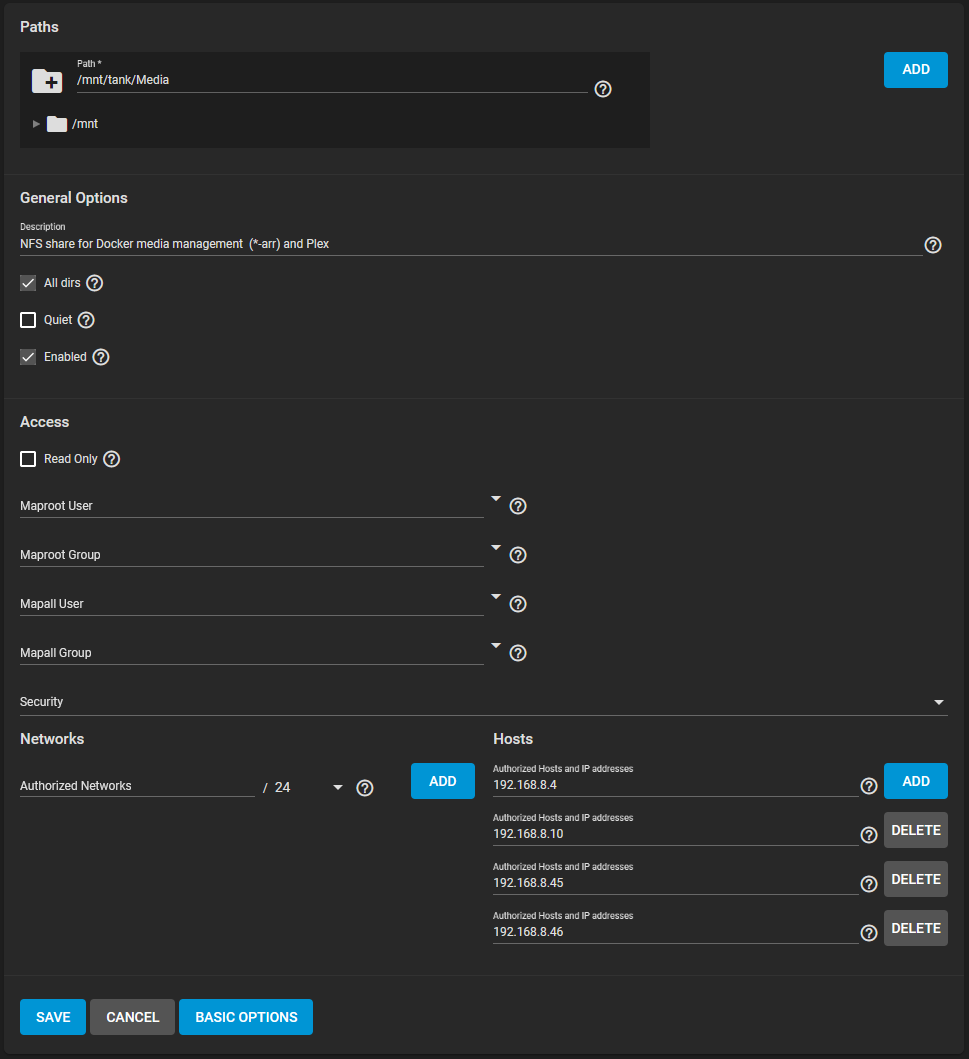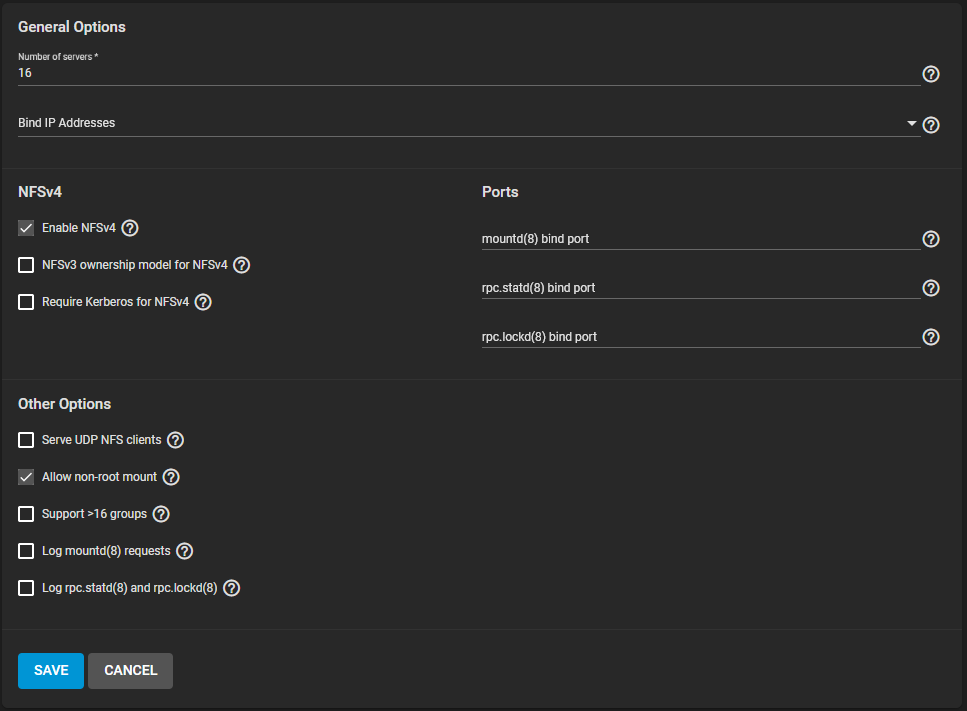9.7 KiB
TrueNAS Core
!!! note
This guide is based on TrueNAS Core 13, a storage solution based on ZFS. While there are more similarities than differences between Core and Scale in terms of creating datasets, this guide explicitly covers dataset, share, and basic permission setup in order to provide a place for creating and accessing the recommended folder structure. This does not cover jails or other virtualization means on the TrueNAS Core platform.
This guide assumes that you've already created a pool, which by default will contain a top-level dataset that was configured during the time of pool configuration. For the examples below, we'll be using a pool name of `tank`. Encryption is recommended on the pool (TrueNAS uses ZFS Encryption with AES-256-GCM in TrueNAS Core 13), but not required. TrueNAS Core allows for granularity in encrypting individual datasets if you don't want to encrypt at the top-level dataset and have it be inherited down to the other datasets.
TrueNAS Core defaults to `lz4` encryption as the compression level when creating a pool. This is fine for most workloads, and can be safely inherited down to other datasets under the top-level dataset. `ztsd` is currently the default in FreeBSD, however TrueNAS Core still defaults to `lz4`. Given that media files are not very compressible by nature, the only benefit that compression provides in this case is to supplementary files such as `.srt`, `.nfo`, etc.
Additionally, since SMB does not support hardlinks we will only be covering the creation and use of NFS shares.
Create the main dataset
!!! warning
To get hardlinks and atomic moves working with ZFS you will need to make use of <u>**ONE**</u> dataset with subfolders. Note that this does not mean multiple datasets under the example top-level dataset `tank` from this example.
For this example I'm using the dataset from my existing setup, Media. The naming isn't important as host machine mappings can be manipulated as desired.
Go to Storage -> Pools and click on â‹® on the right side of your root dataset, then select Add Dataset.
On the next screen you'll fill out your basic dataset info, such as name and comments. I have a few things grayed out here as the dataset has already been configured, but in this example you would use Media in the Name field and keep everything else at its default (Inherit) with the exception of Enable Atime and Record Size. Set Enable Atime to off and Record Size to 1M. This provides a performance increase on a dataset that will primarily be handling media files. Optionally, you can configure Quota for this dataset if you want to limit what the dataset displays and will accept in terms of capacity when it's mounted (i.e. setting this to 10 TiB will show 10T as the capacity when mounted).
During share creation, there will be an option at the bottom for Share Type. Generic is the default, with SMB as a selectable option. Since we'll be using NFS, select Generic.
Click Submit (mine shows Save since this is an existing dataset) once complete.
Create a shared group
We'll need to create a shared group so that we can ensure proper access when mounting, and to avoid ending up with nobody as the group name when mounting over NFS. This group should contain any of your user accounts that will be accessing the share (Starr apps, download clients, etc). It should also match the group and GID on the host you plan to mount the share to, and run your apps on.
Navigate to Accounts -> Groups, and click Add at the top right.
You'll arrive at a simple configuration screen like the one shown below. Set your GID that you plan to use, and name the group. In this example I'm using a GID of 1215 and a group name of dockermedia. Since this group won't be used for anything other than share permissions, leave Permit Sudo and Samba Authentication unchecked. Click Submit once complete.
Create your user(s)
We'll need to create a user (or users if you're using individual user accounts per service) on TrueNAS that matches the user and UID of the user you'll be mounting your share with. It's important that these match since we're not using the Mapall function that exist under the NFS Share options.
Navigate to Accounts -> Users, and click Add at the top right.
You'll arrive at a configuration screen like the one shown below. Fill out Full Name and Username with the desired username, and set your User ID that you plan to use.
You'll need to uncheck New Primary Group so you can manually populate Primary Group with the shared group you created in the previous step. In this example I'm using a GID of 1215 and a Primary Group name of dockermedia. Leave Home Directory as /nonexistent, and set Disable Password to Yes. Uncheck Samba Authentication and click Submit once complete. Home Directory Permissions aren't important as it's set to /nonexistent, and we won't ever be accessing it.
!!! note
If you're using a single, shared user and group setup (1000:1000 is the common one) you can leave New Primary Group checked. Assuming there's not a group that already exists with GID 1000 it will create that group automatically with the same name as the user.
Dataset permissions
Now that we have a user and a group, we can set the permissions on the dataset.
Navigate to Storage -> Pools, and click â‹® on the right side of your target dataset (Media if you're following my example), then select Edit Permissions.
You'll arrive at a configuration screen like the one shown below. Under Owner, fill out your User and Group information with your desired user and the shared group you plan to use for your apps. User isn't super important here if you're using a NFS share and have Group configured properly, but it would matter if you're doing a single-user share (i.e. if you wanted a single person to have their own dataset -> share to map).
Check the boxes for Apply User, Apply Group, and Apply Permissions Recursively (check Confirm and click Continue if you get a popup). Check the Access Mode boxes as indicated in the image example and click Save once complete.
Create your NFS share(s)
Navigate to Sharing -> Unix Shares (NFS), and click Add at the top right.
Under Paths you can either use the interactive browser by clicking /mnt, or just enter the correct Path. Following along with the previous examples, mine is /mnt/tank/Media.
Set a Description if desired (recommended for tracking), and check All dirs and Enabled.
Click Advanced Options to show the rest of the options we need.
Leave Security alone as the defaults are fine.
At the bottom, you have a couple of options. You can either specify Authorized Networks for more broad access, or authorize specific hosts (my preferred method). Either way, make sure you use one of these options to ensure that whichever host is mounting the NFS share has access.
Click Submit once complete.
Configure and enable NFS service
Navigate to Services and click the edit icon under Actions on the NFS row.
Enabling NFSv4 is optional, but I generally prefer it since NFSv4 has some improvements over NFSv3. Make sure to check Allow non-root mount under Other Options.
One of the most important options here is the Number of servers setting. If you click on the help icon you'll see the help text for this setting, which indicates that you should keep this less than or equal to the number of CPUs reported by sysctl -n kern.smp.cpus to limit CPU context switching.
Any other options are mostly up to your environment and you should consult standard TrueNAS support paths for assistance.
Click Save once complete.
Make sure to check Start Automatically and click the slider under Running to make sure the service is running correctly and starts at boot.
Mount your shares
Follow standard mounting procedures for your operating system/device. In Ubuntu mounting a NFS share is as simple as adding it to /etc/fstab with <host>:/mnt/tank/Media /mnt/data nfs defaults,_netdev,rw 0 0, and issuing mount -a (or rebooting).
Regardless of method, make sure that the device ends up with a data mount point. The mount point is important since it will allow us to follow the usual guide for folder structure. If you've followed the guide, from a NFS share standpoint the owner and group of the /mnt/data directory will be the user and group that were previously configured in the Dataset Permissions section. If this is improperly configured you can end up with nobody as the owner or group, or have permission errors.
Folder Structure
Now that you have a data folder, you can follow the normal folder structure recommendations, such as the one below.
{! include-markdown "../../../includes/hardlinks/docker-tree-full.md" !}
These subfolders you need to create yourself using your preferred method. Set your permissions accordingly as well. If you use ACLs on the datasets you can replicate the usual 775/664 (UMASK 002) or 755/644 (UMASK 022) recommendation, but this guide only covers the use of basic permissions for mounting and expects the end user to fine-tune permissions via chmod, chown, and uid/gid/umask settings on the applications that will be utilizing the share.
{! include-markdown "../../../includes/support.md" !}