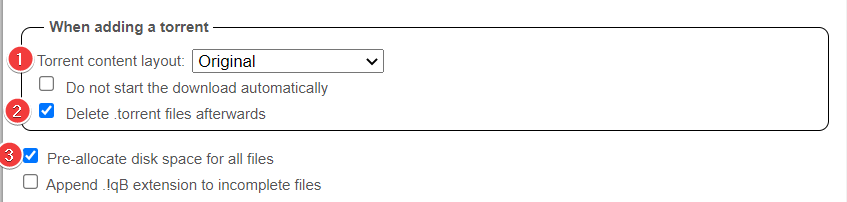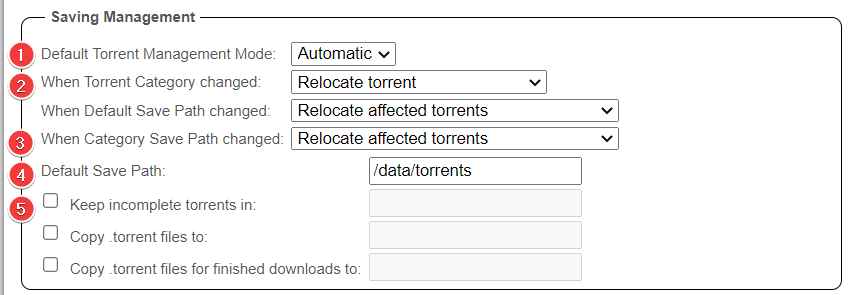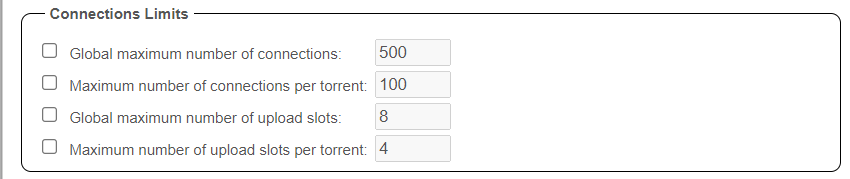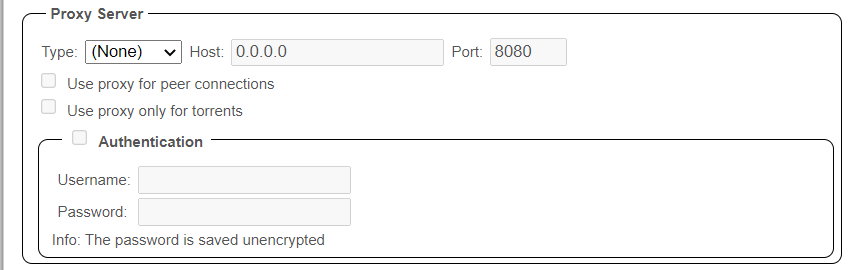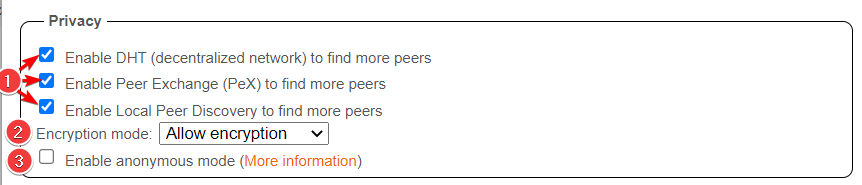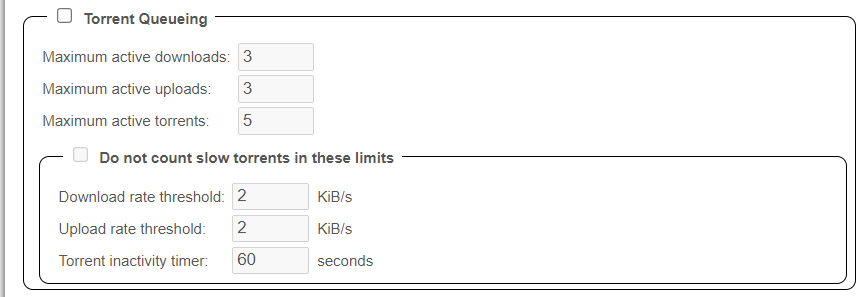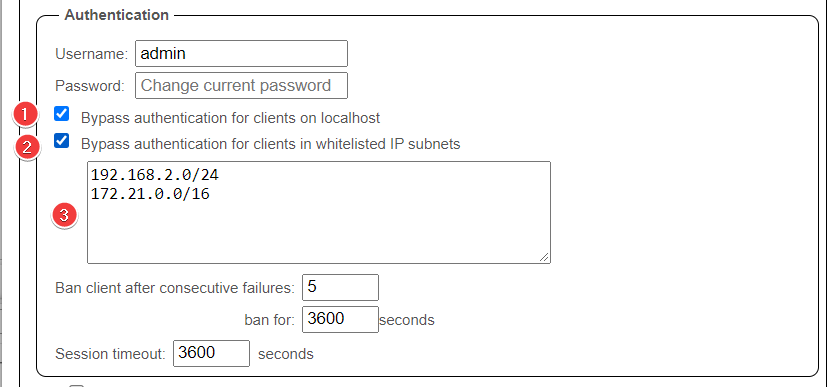8.2 KiB
qBittorrent - Basic Setup
{! include-markdown "../../../includes/downloaders/basic-setup.md" !}
!!! Note
Settings that aren't covered means you can change them to your own liking or just leave them on default.
Downloads
Tools => Options => Downloads (Or click on the cogwheel to access the options)
When adding a torrent
-
For consistency with other torrents I recommend leaving this on
Original.!!! success ""
**Suggested: `Original`** -
Delete the .torrent file after it has been added to qBittorrent.
!!! success ""
**Suggested: `Personal preference`** -
Pre-allocated disk space for the added torrents, this limits fragmentation and also makes sure if you use a cache drive or a feeder disk that the space is available.
!!! success ""
**Suggested: `Enabled`**!!! warning
Do not set Pre-allocated disk space if you are using ZFS as your filesystem as ZFS [does not support fallocate](https://github.com/openzfs/zfs/issues/326){:target="_blank" rel="noopener noreferrer"}
Saving Management
-
Make sure this is set to
Automatic. Your downloads will not go into the category folder otherwise.!!! success ""
**Suggested: `Automatic`** -
This helps you to manage your file location based on categories.
!!! success ""
**Suggested: `Enabled`** -
Same as
Step 2!!! success ""
**Suggested: `Enabled`** -
Your download root path (Download folder/location).
!!! success ""
**Read the `ATTENTION` block below** -
If you enable this, your incomplete downloads will be placed in this directory until completed. This could be useful if you want your downloads to use a separate SSD/Feeder disk1, but this also results in extra unnecessary moves or in worse cases a slower and more I/O intensive copy + delete.
!!! success ""
**Suggested: `Personal preference`**
ATTENTION
{! include-markdown "../../../includes/downloaders/warning-path-location.md" !}
Connection
Listening Port
-
Set this to TCP for the best performance
!!! success ""
**Suggested: `TCP`** -
Your port used for incoming connections, this is the port you opened in your router/firewall or port forwarded at your VPN provider to make sure you're connectable.
!!! success ""
**Suggested: `The port you opened in your router/firewall or port forwarded at your VPN provider`** -
This should be disabled in your router for several security reasons.
!!! success ""
**Suggested: `Disabled`** -
Make sure this is disabled so you don't mess up the forwarded port.
!!! success ""
**Suggested: `Disabled`**
Connections Limits
The best settings for this depends on many factors so I won't be covering this.
!!! success ""
**Suggested: `personal preference based on your setup and connection.`**
Proxy Server
This is where you would add for example your SOCKS5 settings from your VPN provider.
!!! success ""
**Suggested: `I personally don't recommend this unsecure option being it's un-encrypted and only spoofs your IP.`**
Speed
Global Rate Limits
Here you can set your global rate limits, meaning your maximum download/upload speed used by qBittorrent. (For all torrents)
The best settings depends on many factors.
-
Your ISP speed.
-
Your hardware used.
-
Bandwidth needed by other services in your home network.
!!! success ""
**Suggested: `For a home connection that you use with others it's best practice to set the upload/download rate to about 70-80% of your maximum upload/download speed.`**
Alternative Rate Limits
When enabled, it basically does the same as above, but with the option to setup a schedule.
Examples:
-
Limit your upload/download rate during daytime when you make most use of it, and unlimited it during nighttime when no one is using the connection.
-
If you have an internet connection that's limited during specific hours (unlimited bandwidth during the night, but limited during the day)
!!! success ""
**Suggested: `Personal preference`**
Rate Limits Settings
Not going to cover the technical part of what it does, but the following settings are recommended for best speeds (in most cases).
-
Prevents you from being flooded if the uTP protocol is used for any reason.
!!! success ""
**Suggested: `Enabled`** -
Apply rate limit to transport overhead
!!! success ""
**Suggested: `Disabled`** -
Apply rate limit to peers on LAN
!!! success ""
**Suggested: `Enabled`**
Bittorrent
Privacy
-
These settings are mainly used for public trackers (and should be enabled for them) and not for private trackers, decent private trackers use a private flag where they ignore these settings.
!!! success ""
**Suggested: `Personal preference`** -
Recommended setting
Allow encryptionrather than enforcing it allows more peers to connect and is recommended on underpowered systems as it will allow for lower overhead.!!! success ""
**Suggested: `Allow encryption`** -
Anonymous mode hides clients (qBittorrent) fingerprint from the peer-ID, sets the ‘User-Agent’ to Null and it doesn’t share your IP-address directly with trackers (though peers will still see your IP address). If using private trackers, it's recommended to
disablethis. I also got reports from people who are using this that they had worse speeds.!!! success ""
**Suggested: `Disabled`**
Torrent Queueing
These options allow you to control the number of active torrents being downloaded and uploaded.
!!! success ""
**Suggested: `personal preference based on your setup and connection.`**
Seeding Limits
-
Your maximum seeding ratio preference. (When both ratio and seeding time are enabled it will trigger the action on whatever happens first.)
!!! success ""
**Suggested: `Disabled`** -
Your maximum seeding time preference (When both ratio and seeding time are enabled it will trigger the action on whatever happens first.)
!!! success ""
**Suggested: `Disabled`** -
What to do when ratio or seeding time is reached.
!!! success ""
**Suggested: `Paused and Disabled`**
!!! tip
Personally, I recommend using the seeding goals in your Starr Apps indexer settings (enable advanced), or use [qBit Manage](/Downloaders/qBittorrent/3rd-party-tools/#qbit-manage){:target="\_blank" rel="noopener noreferrer"}
Automatically add these trackers to new downloads
!!! success ""
**Recommendation: `Disabled`**
!!! WARNING
:bangbang: **NEVER USE THIS OPTION ON (Semi-)PRIVATE TRACKERS** :bangbang:
Web UI
Authentication
- When enabled there will be no authentication required for clients on localhost.
- When enabled there will be no authentication required for clients in the
step.3whitelist. - Add all IP subnets that you want to bypass authentication.
Security
-
In some cases when this is enabled it could result in issues.
!!! success ""
**Suggested: `Disabled`**
{! include-markdown "../../../includes/support.md" !}
-
If you use unRaid then you don't need this since you can make use of the default cache drive option. ↩︎